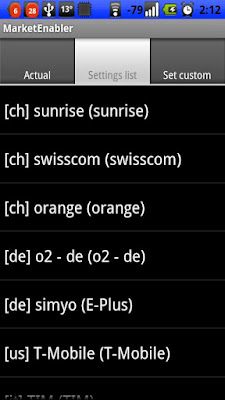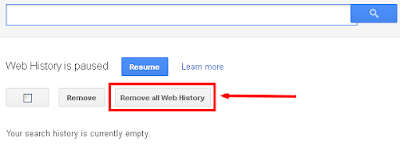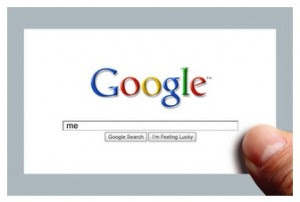You can now get a consolidated view of all email attachments sent to your Gmail account.
Being able to view and manage all email attachments in single manageable place basically means convenience. You don't want to waste your time searching through your inbox for email attachments, right?
Access, Manage All Files Stored Across Multiple Cloud Accounts All At Once
Well, the consolidation of email attachments is not at all a built-in feature of Gmail. Rather it is made possible by another web services called Attachments.me and DropBox. And Griffith, one of my readers here, shares you the gist on how get it up and running.Very few simple steps and you should be able to see all Gmail attachments in one manageable place.
Access, Manage All Email Attachments In One Manageable Place (Gmail)
Note: Before you do the setup, make sure you're logged in to both DropBox and Gmail accounts. And to make the setup short, use Google Chrome browser.Getting started with Attachments.me
Attachments.me is quite snap to use. First you need to download/install Attachments.me Chrome extensions from its website (link). Once installation is complete, you should be taken back to your Gmail's account. This time, you may need to authorize the app to connect to your Gmail account.Cloud Save: The Quickest Way To Download, Backup Files Straight To The Cloud
Once Attachments.me and Gmail are connected, you'll now get introduced on how to make it work. An on-screen instruction should be displayed straight on your inbox, hinting you to do some basic actions such as connecting Attachments.me and DropBox (or Box) account, saving your first email attachment to your cloud storage account (in this case, DropBox), and specifying DropBox directory where email attachment gets saved.The on-screen instruction will also introduce you to "filters", which allows you automatically send, save all email attachments to your DropBox/Box account when certain criterion meets. This is really handy when you want to put all work-related files sent as email attachments in one manageable size.