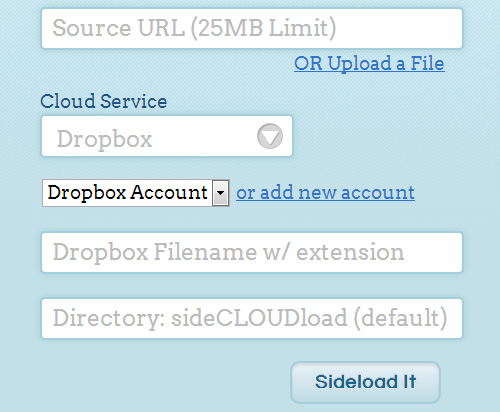Quora, without a doubt, is one great platform where Mark Zuckerberg of Facebook, James Wales of Wikipedia and countless others including world-renowned NASA scientists, astronauts and engineers converge and embark into a stimulating and immersive discussion of just about anything.
So it's normally safe to assume that Quora hosts a plethora of smart & insightful discussions, answers and thoughts from qualified & experienced people with different professional background which are sure a delight to read.
Curiosity.com: Get Answers To Life Biggest Questions From World's Brightest Minds
And if you're like me who doesn't have the luxury of time to immerse and browse through Quora during the day, you probably have wished to just feed those interesting reads to your favourite news reader app like Pocket so you can read them later offline.The thing is: Quora hasn't have this feature yet nor Pocket has integration support for our beloved Quora.
But fret not, there is a way out..
Add “Save To Pocket” Button In Quora for Offline Reading
Meet Quora Save To Pocket, a Google Chrome extension that allows you to push contents from Quora to Pocket. With this extension, you can save any answer, question or blog post to your Pocket account straight from your Quora feed. Sweet...How it works
The add-on works this simply:You install the Chrome extension. Once added, you connect the app to Pocket via the standard OAUTH authentication protocol, and you're done. Save to Pocket link should now automatically appear on every thread and answer on Quora, as seen below:

Wikipedia Gets Export-To-eBook Feature, Lets You Export Wikipedia Articles Into Instant Free e-Book
Pocket actually has its own vendor-specific browser extension that makes it easier to add links to your Pocket account. The problem with their official browser extensions, when used in Quora pages, is you can't selectively add those specific answers you find interesting. And considering how Quora renders its pages, Pocket's official add-ons meet an incompatibility with Quora as yet.LINK: Quora Save To Pocket (Chrome)




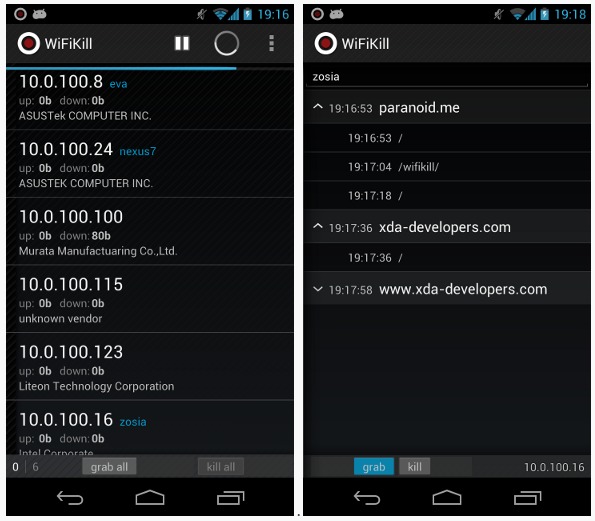
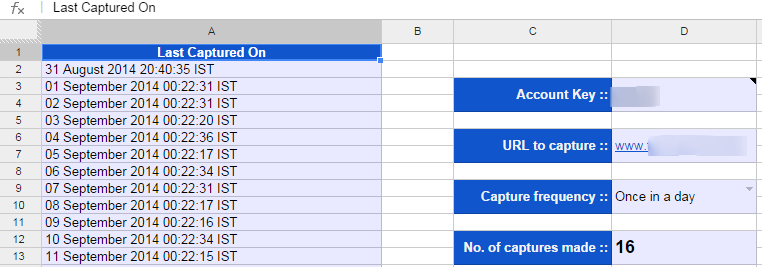


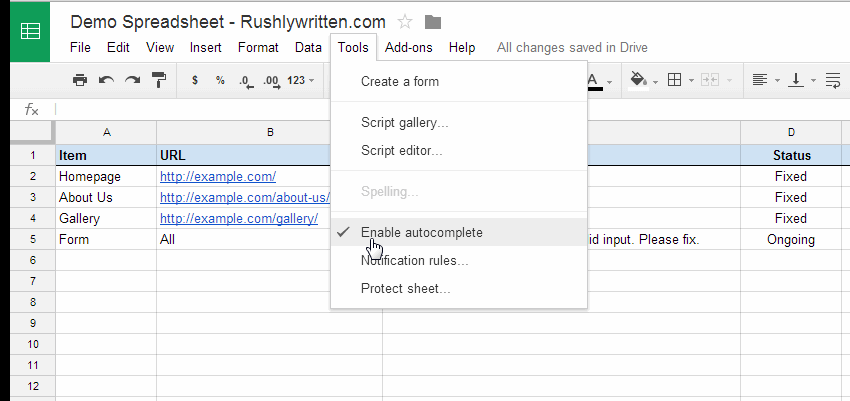
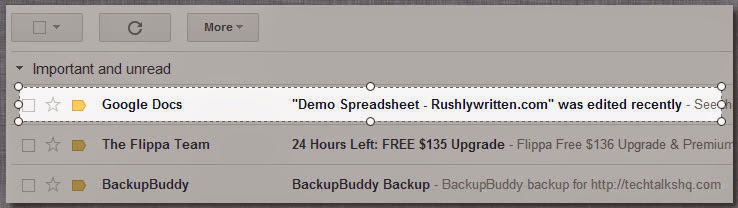







 When you right-click on an icon, the options in “Send to” are actually quite limited. For a full list, just press Shift key before right-clicking. This will
When you right-click on an icon, the options in “Send to” are actually quite limited. For a full list, just press Shift key before right-clicking. This will 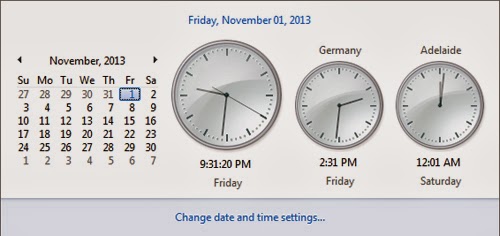 Need to call Uncle Marvin? What time is it in Alaska? Is mom still awake in Brisbane? No one can memorize so many time zones (even Americans still get hung up with their 5 time zones). You can add more clocks when you click on the date and time icon. Click the time and date at the right side of the taskbar and then click Change Date and Time Settings. Look for the Additional Clocks tab and you can add one or two extra clocks with custom time zones and labeling of your choosing. After you click Apply and OK, click the time and date again. The local time should be the big clock, and the ones next to it the custom additions.
Need to call Uncle Marvin? What time is it in Alaska? Is mom still awake in Brisbane? No one can memorize so many time zones (even Americans still get hung up with their 5 time zones). You can add more clocks when you click on the date and time icon. Click the time and date at the right side of the taskbar and then click Change Date and Time Settings. Look for the Additional Clocks tab and you can add one or two extra clocks with custom time zones and labeling of your choosing. After you click Apply and OK, click the time and date again. The local time should be the big clock, and the ones next to it the custom additions.
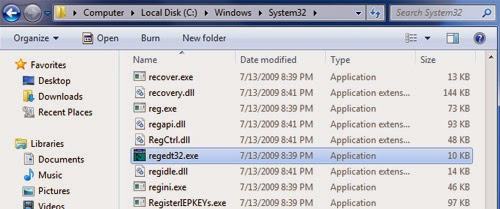 There are a thousand tweaks that you can do only by editing an obscure value in the registry. So you make one of those changes, and then a few weeks or months later you need to do it again. It's easy to find your way back if you leave behind a trail. You can simply save the key in question to Window’s Registry Editor, or the Regedit built-in Favorites menu. At the top of the editing window, click Add to Favorites and the current location is saved, using a name of your choosing. If you need to remove entries from the list, just click Remove Favorites.
There are a thousand tweaks that you can do only by editing an obscure value in the registry. So you make one of those changes, and then a few weeks or months later you need to do it again. It's easy to find your way back if you leave behind a trail. You can simply save the key in question to Window’s Registry Editor, or the Regedit built-in Favorites menu. At the top of the editing window, click Add to Favorites and the current location is saved, using a name of your choosing. If you need to remove entries from the list, just click Remove Favorites.
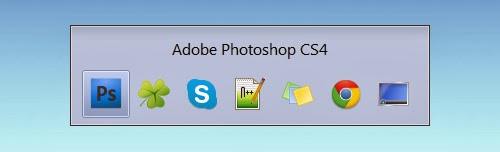 Another useful tool in Windows 7 is Alt + Tab. In the window you can click on any icon including the desktop to open it. Alternatively on pressing tab, it moves to the subsequent icon and after you leave alt, the highlighted window opens. If you want to move the highlighter the other way, press shift while hitting tab.
Another useful tool in Windows 7 is Alt + Tab. In the window you can click on any icon including the desktop to open it. Alternatively on pressing tab, it moves to the subsequent icon and after you leave alt, the highlighted window opens. If you want to move the highlighter the other way, press shift while hitting tab.