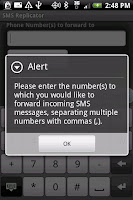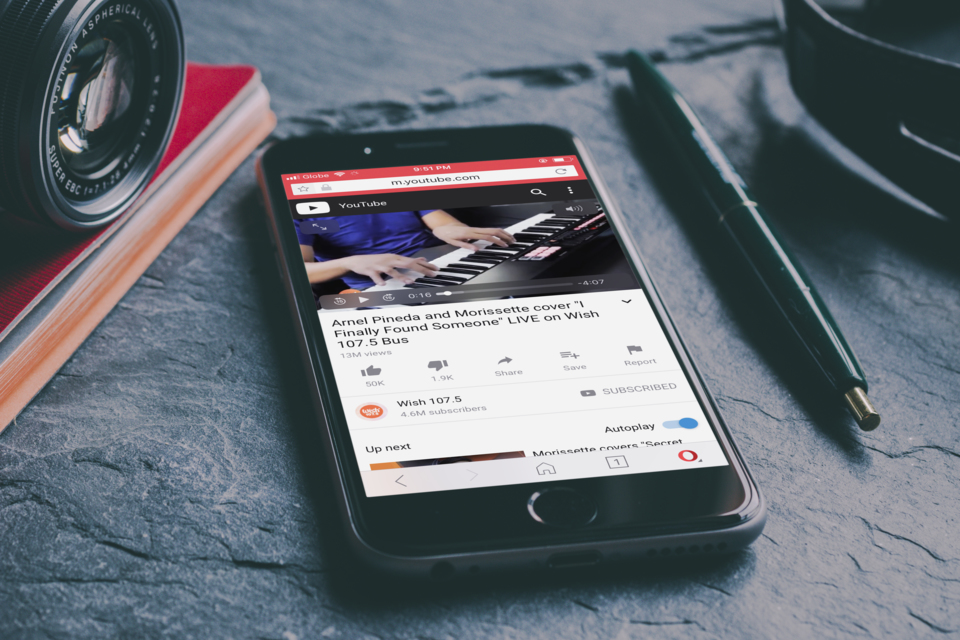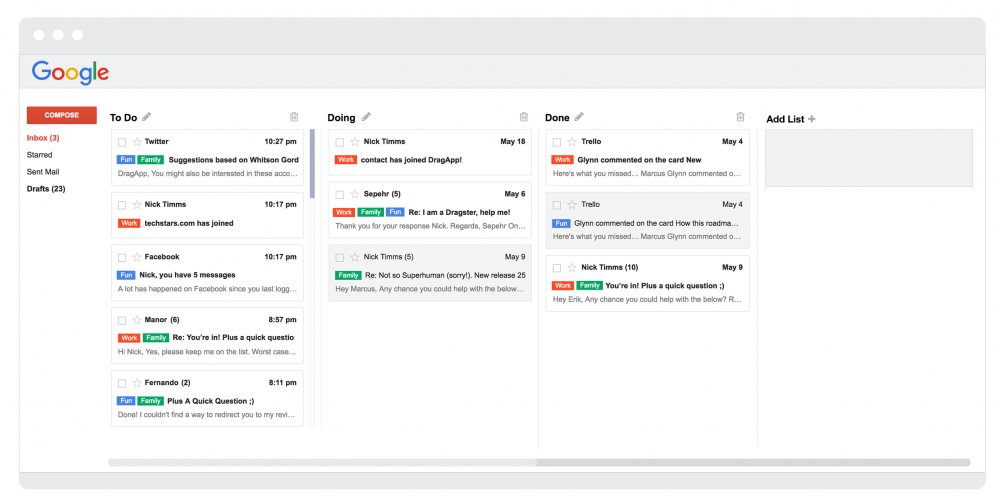Unless you're on an unlimited data plan and your phone still has gigabytes of extra space at your disposal, you can skip this guide now. However, if you are a heavy WhatsApp user under a throttled, capped data plan and notice that sudden drop of available phone storage space, then, this guide is for you.
In this article, we will show you how you can save precious data and free up some space on your iPhone or Android by restricting WhatsApp from automatically downloading shared photos, videos, and documents on your phone. WhatsApp by default automatically downloads photos or videos being shared within the app so you get the best possible user experience. But if that UX feature means exhausting our data plan fast while shrinking our storage space, then, we don't want that.
Save Data and Space - Restrict WhatsApp from Automatically Downloading Photos and Videos
The process is easy, you just need to go to WhatsApp Settings tab and just fiddle around those toggles and checkboxes.
For Android:
-
Navigate to Settings > Data and storage usage.
-
Just scroll down and under Media auto-download, tap on When using mobile data. It should bring you a dialog. Just uncheck Photos, Audio, Videos, and Documents.
- Do the same process for When connected on Wi-Fi and When Roaming options.
For iOS
- Go to Settings > Data and Storage Usage
-
Tap Photos and select Never option to stop downloading photos automatically
- Do the same for Audio, Videos, and Documents
You're done!
WhatsApp Web Now Lets You Watch Shared YouTube, Facebook Videos Within the App
Restricting WhatsApp from automatically downloading photos or videos is one simple action that can save you both space and data.