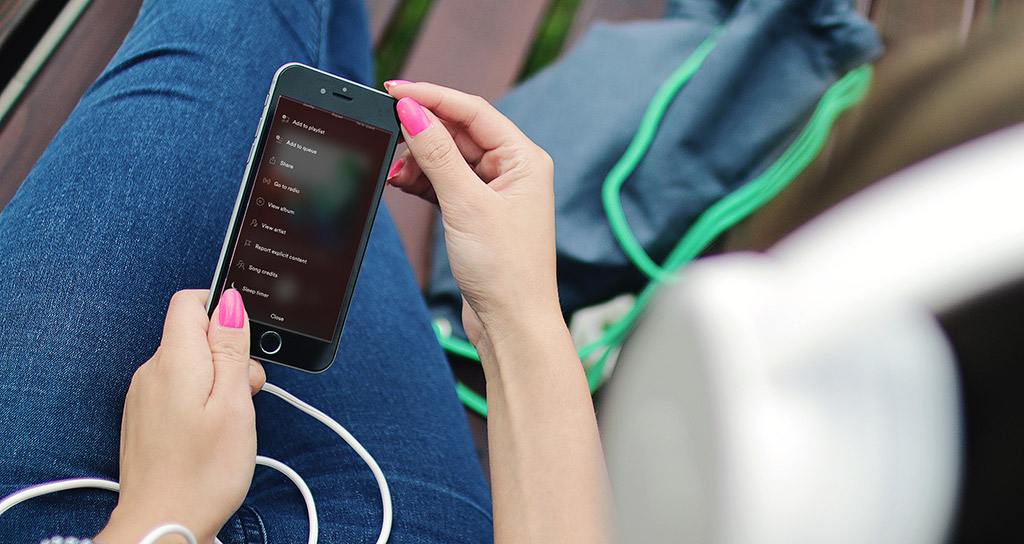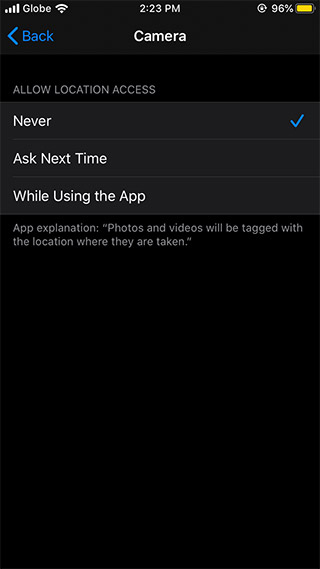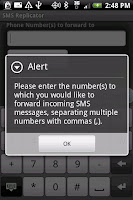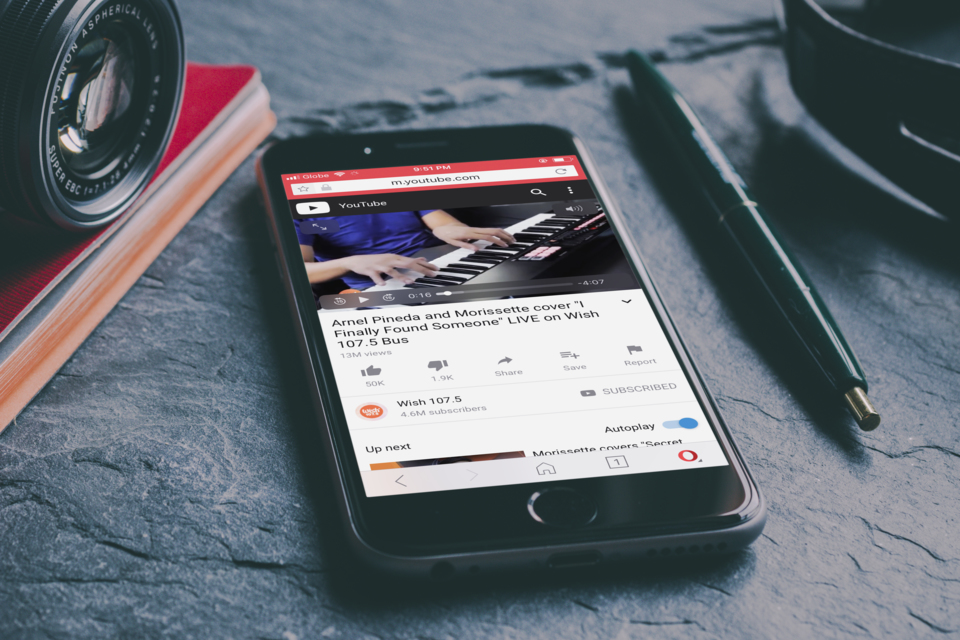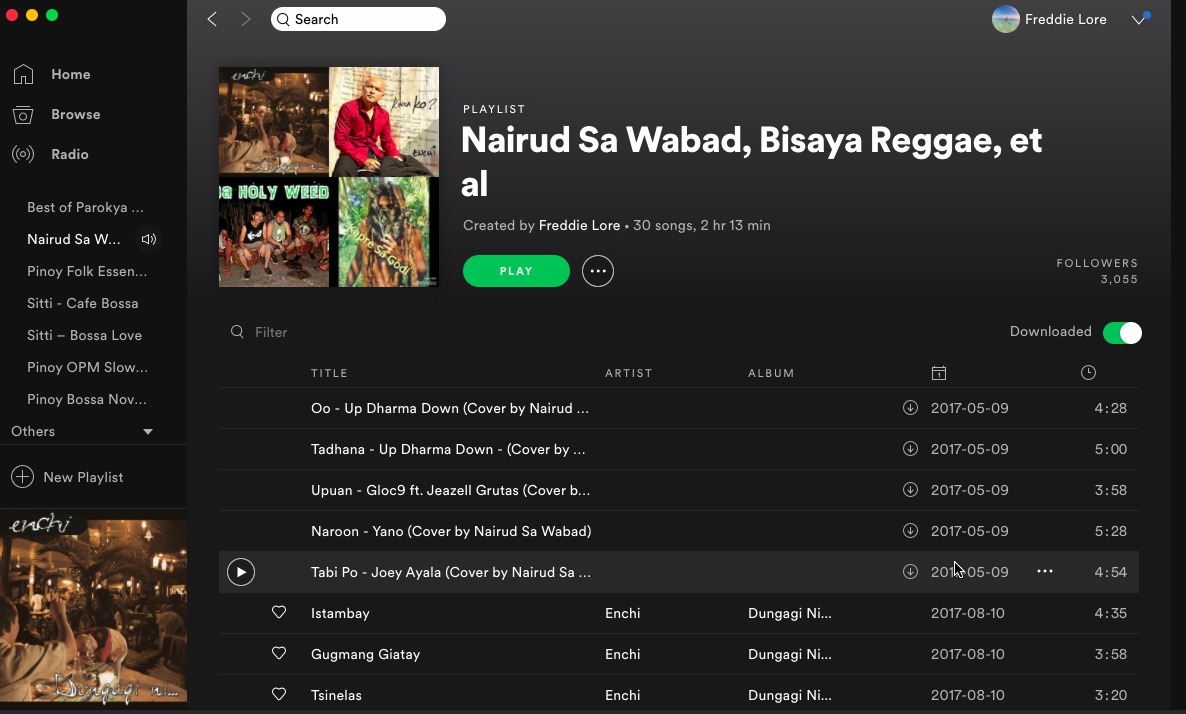
There’s this recurring issue of Spotify that we’re all too familiar with: local files stored from our computer suddenly don’t sync over to Spotify’s iPhone app. A quick Google search reveals it’s an issue affecting thousands of users. And sure it’s straight out annoying, considering that you lose access to tens or hundreds of local tracks coming from sources outside of Spotify.
Spotify, despite being the streaming behemoth that she is, is still marred with performance and playback issues that are too random that sometimes you get a random fix. This Spotify syncing issue usually happens immediately after a major update on its iOS app. Spotify could be introducing new features or purging locally stored data, causing synced local files to get wiped out.
Why Local Files Are Not Syncing on Spotify
There are a few reasons why local files fail to sync. First, you might have unknowingly deleted or moved the local files on your laptop. This action of course confuses the Spotify app on your desktop so it can no longer locate the local files. Second, for local syncing to work, in your Spotify desktop app, you’ll have to “Download” those tracks as well.
How To Fix Spotify Local Files Not Syncing
If you’re sure your local files are untouched and you encounter this Spotify synchronization issue. Follow these steps:
- Ensure you have the latest copy of Spotify installed both on your iOS and desktop app, and ensure you’re connected to the same network
- Restart both apps on your iPhone and desktop
- On your desktop, ensure you “Download“ the entire playlist where your local tracks are stored
- Go back to your Spotify iOS app. Go to Settings > Local Files and ensure Local audio files is toggled.
- Navigate to that same playlist and click the green "Download" icon.
You’re done. For best results, also ensure your iPhone is not on “Low Power Mode”. Low Power Mode limits background activity such as downloads & syncs.