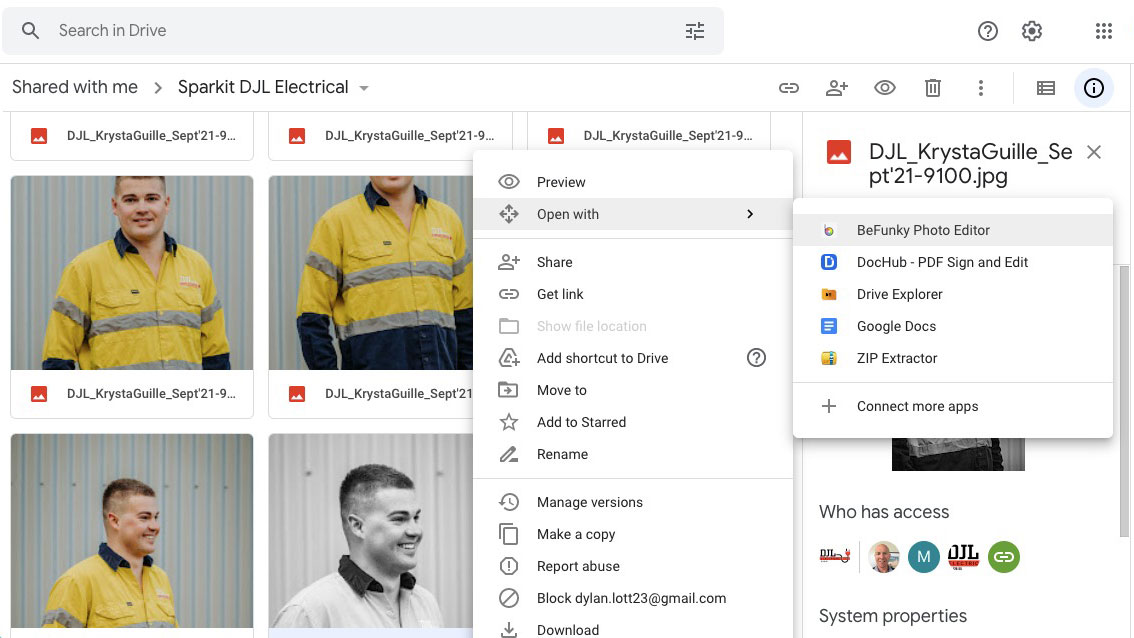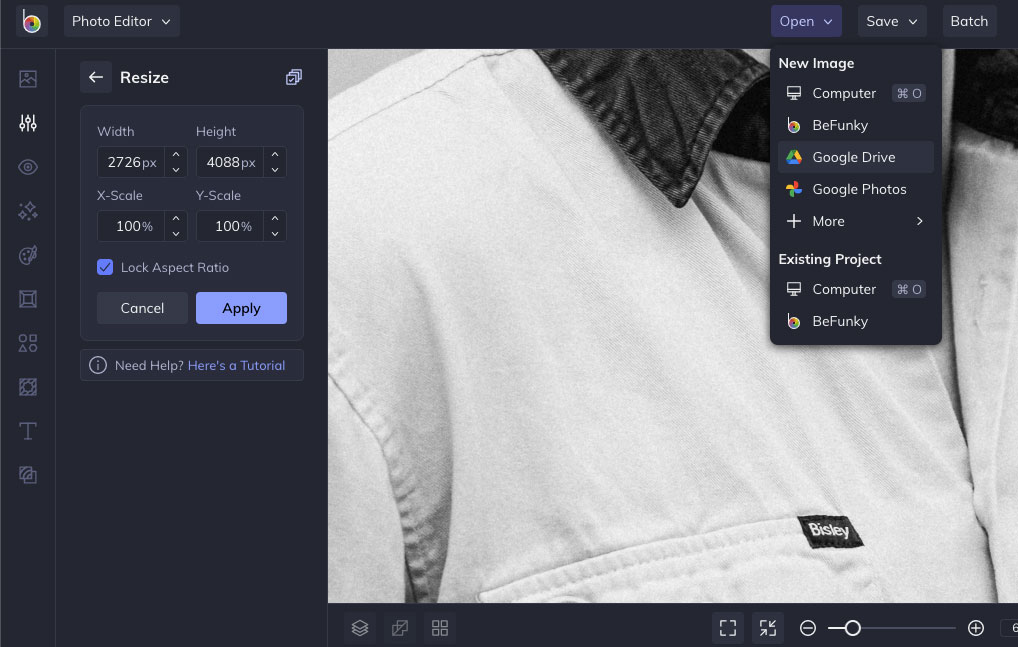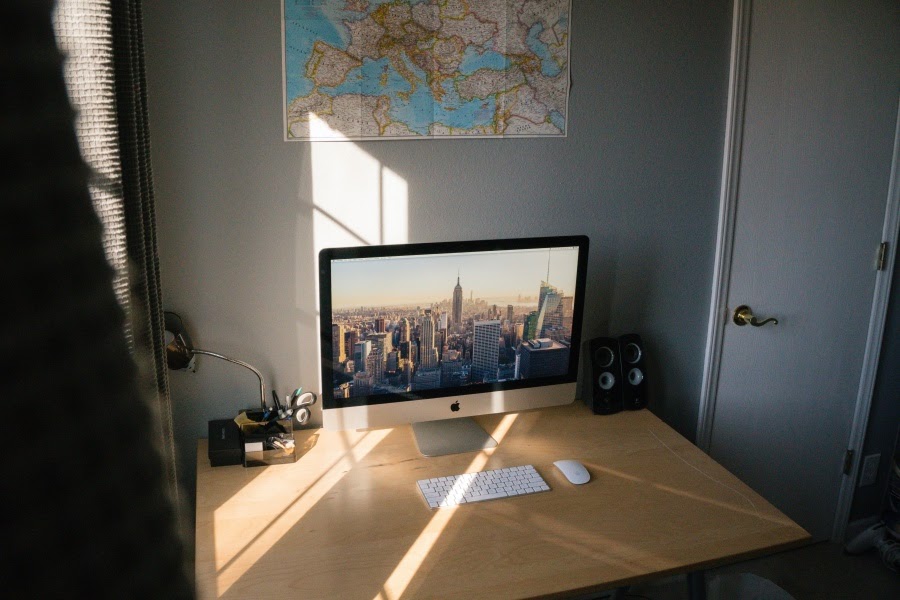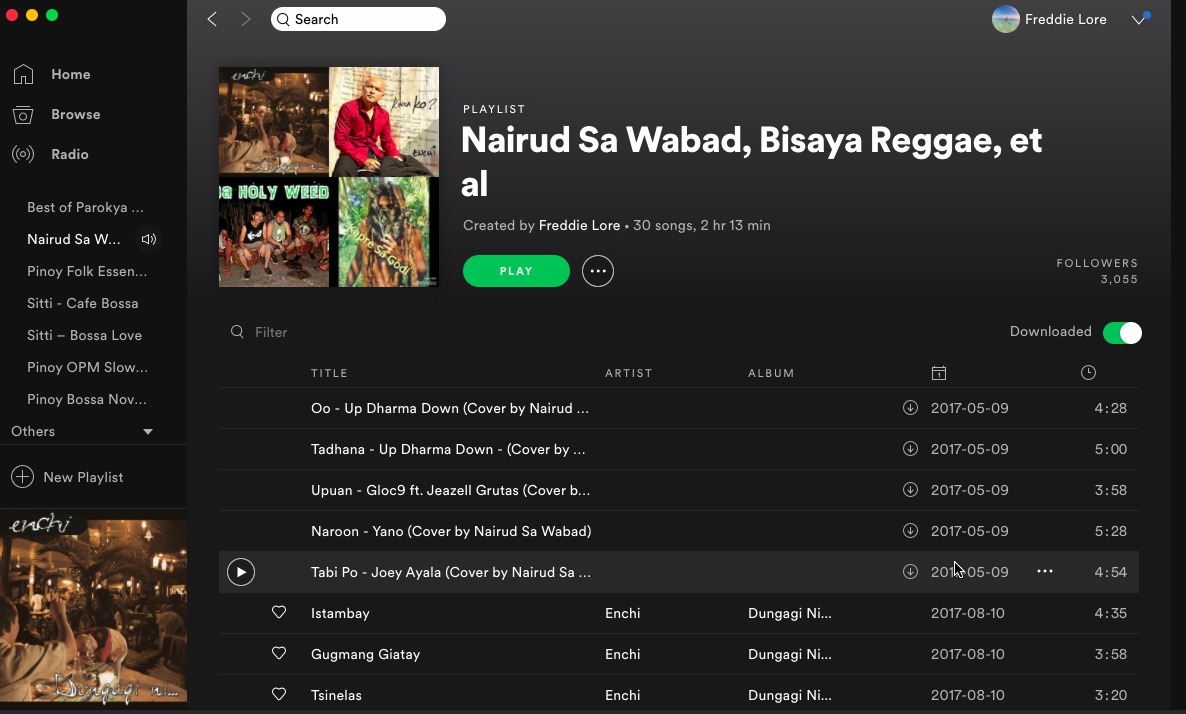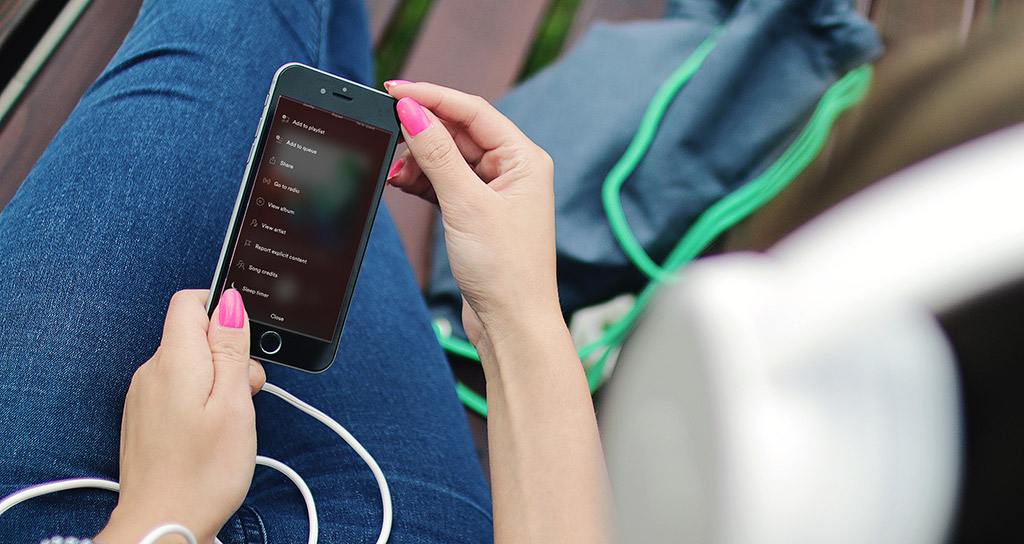Starlink dish the size of a laptop? A smaller, travel-friendly Starlink dishy could be in the works!
SpaceX is in the process of developing a smaller Starlink dish that could be as portable as a laptop. Recently, the company filed an application with the Federal Communications Commission (FCC) to seek permission to sell next-generation Starlink dishes, one of which boasts a smaller form factor. This dish is designed to provide consumers with high-speed, low-latency broadband access regardless of their location, including rural and remote areas where mobile or portable applications are essential, according to SpaceX.
Details shared by SpaceX in a separate document reveal that the new dish will measure approximately 0.29 meters by 0.25 meters, making it comparable in size to an Apple MacBook, as pointed out by Nathan Owens, an engineer who closely monitors Starlink developments. In comparison, the existing consumer Starlink dish is considerably larger, measuring 20.2 by 11.9 inches and priced at $599.
Although specific improvements made to the new dish have not been disclosed by SpaceX, the FCC application highlights that the company has been continuously working on developing and refining user-terminal models, resulting in the improved design described in the application.
The FCC application also mentions another next-generation Starlink dish that is positioned as a high-performance solution for both consumers and enterprise customers. This dish will measure approximately 0.57 meters by 0.36 meters, making it smaller than the current high-performance dish from SpaceX, which measures 22.7 by 20.1 inches and is priced at $2,500.
SpaceX has sought FCC licenses to utilize their Starlink dishes in stationary as well as mobile applications, such as on vehicles like cars, boats, and planes. This suggests that SpaceX may introduce updated dish models for sale in the future, pending regulatory approval. The new hardware will have the capability to communicate with both the initial Starlink satellite constellation and the second-generation, which the existing Starlink dishes can also do.
Furthermore, SpaceX has plans for other next-generation Starlink dishes. In a recent FCC application filed last month, SpaceX has requested a temporary license to conduct testing for up to 200 new Starlink dish models, indicating ongoing development and innovation in their satellite internet technology.