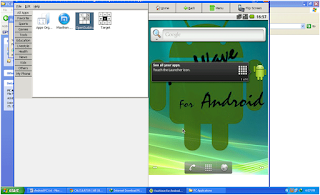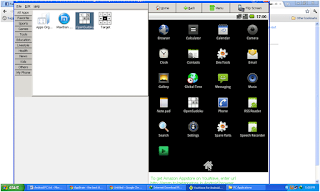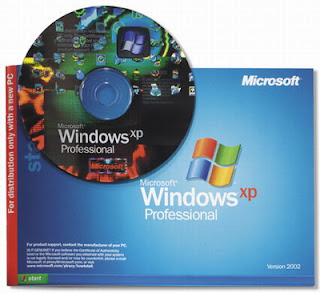If you constantly open multiple files and applications all at the same time, you probably have noticed that annoying delays, less-responsiveness, and deprived processing on your PC. This normally is the case especially with Window-based computers; when you launch certain app, say Firefox, it actually generates ample amount of data which are temporarily saved on your disk. And the longer you leave the app running, the more it accumulates data, and that could significantly reduce the overall performance of your PC.
In a situation like this, we often resort to reset/restart our PC. The same action is taken if our computer experiences “freezes” and “hangs-up” due to unresponsive programs or if we’re asked to restart our PC after installing certain app. But actually, you don’t really have to. Follow this simple trick on how to reset your computer without actually restarting:
Computer Freezes, Hangs-Up? Reset Your Computer – No Restart Needed
Step 1 Access your Task Manager with the famous Alt+Ctrl+Delete. This should bring the Windows Task Manager.
Step 2 Find explorer.exe in the list of active processes. Right-click on it and hit End Process. This should bring the Task Manager Warning dialog. Just hit Yes.
Step 3 Launch explorer.exe. Simply click on File > New Task and type “explorer” (without quotes). Hit Ok.
You’re done!
Like this post? You might also want to check out this Windows tips and tricks.