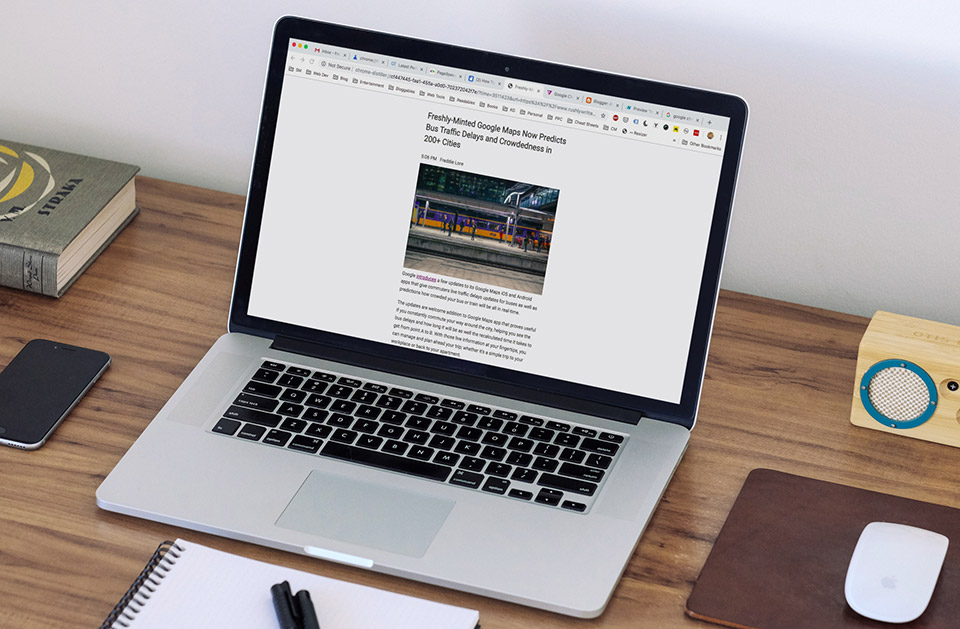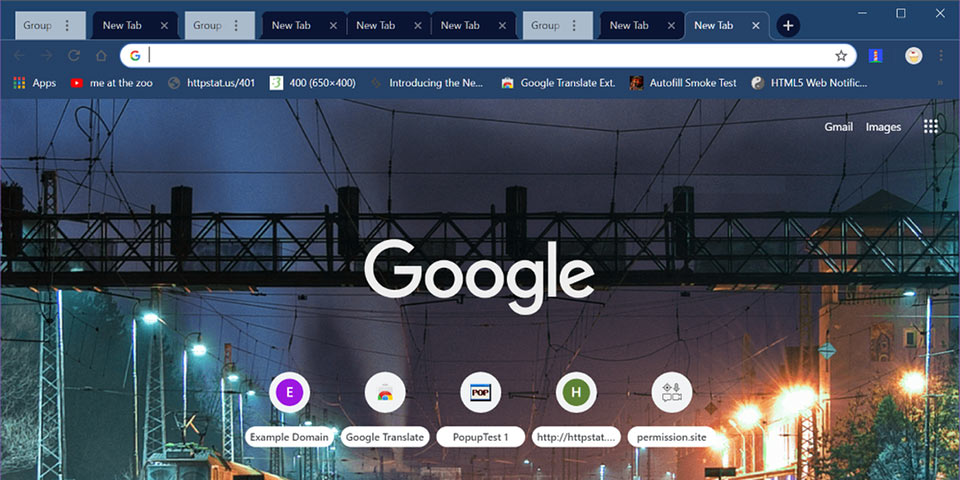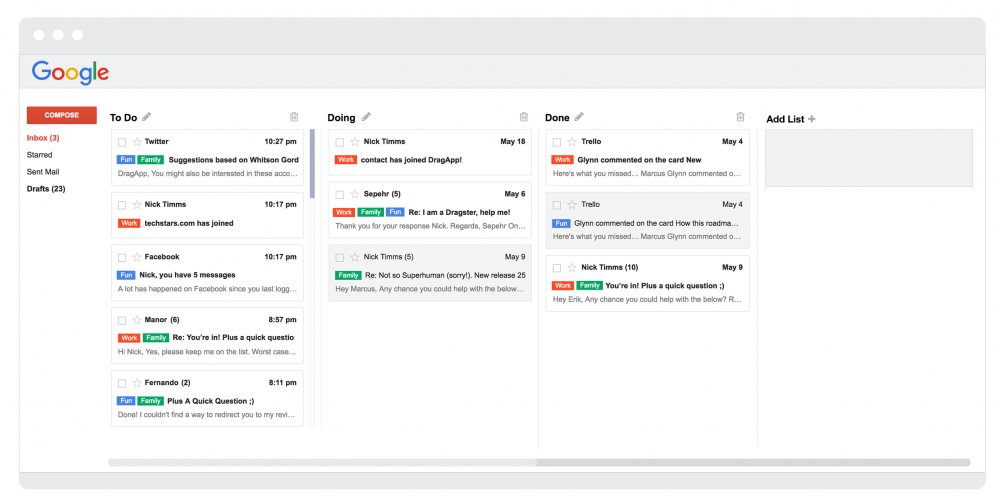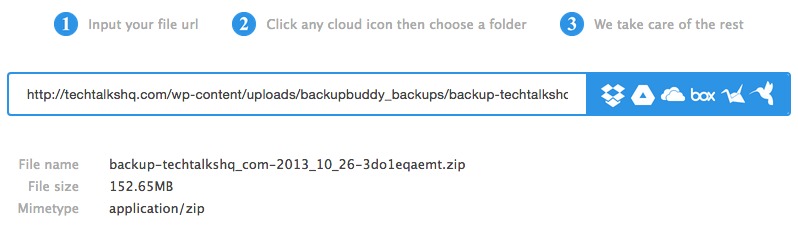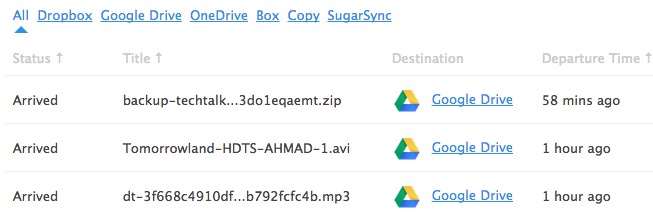If you’ve been using Chrome for a while, you probably have noticed that nice PiP icon that sits on your toolbar when you’re on a page that plays a video. As soon as you hit that PiP icon, a sleek, resizable floating window will popup within your screen. That’s Picture-in-Picture (PiP) in action, a feature recently added built-in on Chrome.
Now, what if you want to achieve the same feat for virtually any tabs, not just for videos? Well, that’s basically the premise of this brand new extension called TabFloater.
How To: Use iOS 14 Picture-in-Picture on YouTube App (No Jailbreak)
Currently, available for Chrome and Firefox (Windows for now), TabFloater lets you easily multitask & interact with other tabs. You don’t have to switch between tabs to copy or compare stuff.
"I created a browser extension called TabFloater, which can replicate the picture-in-picture functionality with any website. It moves a chosen tab into a smaller window, which is going to remain always on top, so you can interact with both websites at the same time." — Balázs Gyurák, Creator of TabFloater
Getting Started with TabFloater
Just like any browser extensions, getting started with TabFloater is straightforward. Just get your copy at their website and install the companion app. And you’re good to go.
Caveats
Unlike those PiP videos that play on a sticky window regardless of which app screens you’re on, TabFloater will only be active within the parent app of course. So, if you close or minimize your Chrome or Firefox, TabFloater will exit too.
Additionally, TabFloater currently works on Windows. So for Mac users, it will come up soon. The add-on creator does invite interested party to develop TabFloater Companion for Mac. Just comment on the official GitHub repo.