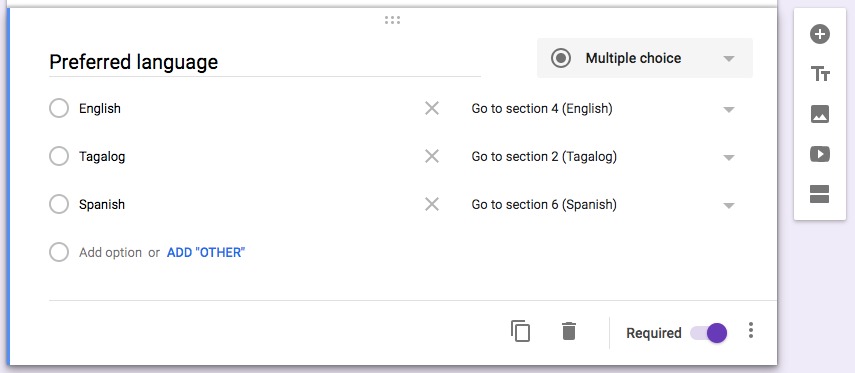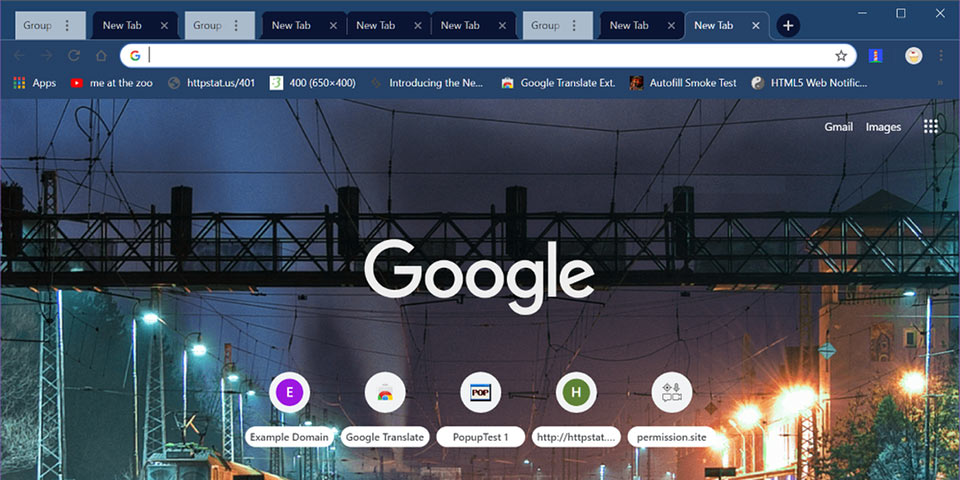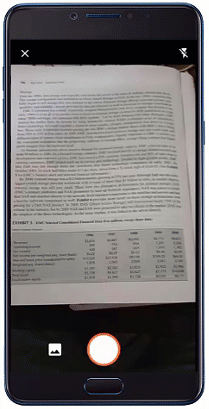Google Forms, without a doubt, is still the best polls creation tool available to date. It's a free service from Google packed with all the essential features that make it tad easy to create quizzes or surveys on the fly.
While Google Form has all the components needed to create surveys real quick, it can be disappointing to note that the platform lacks the ability to collect users' inputs using the latter's language of choice. Google Form doesn't have multilingual support yet. However, as what the popular adage goes, there's always a way out.
In this article, we'll show you how you can easily create a single multilingual Google Form that prompts users their preferred language before finally asking survey questions. This is not a perfect solution but offers a neat workaround to collect users' info using their preferred language.
If you know a much better way, please buzz us off.
How To Create Single Multilingual Google Form
For the sake of this tutorial, we'll be re-creating this Demo Multilingual Google Form I previously built. Notice how it prompts you with preferred language before finally asking actual questions.
First off, you'll need to go and create your first Google Form. Give your form a sensible name.
Let's create your first question. Your first question should be of Multiple Choice type that asks users their preferred language. You can add as many language as you can.
Let's add at least three sections. In this tutorial, we'll be supporting three languages, hence, the three sections. Google Form's section works like a group that lets you separate your poll questions.
Each of this section holds the initial poll question from each supported language. So your three sections may look like these:
Now, scroll up and navigate back to your first question (Preferred Language prompt). Click any of the options to bring the destination selection box. At this point, you can now instruct Google Form to jump to English section when English option is selected, Go to section X (Spanish) if Spanish is selected, and so on and so forth.
If you wish to create additional questions for each supported language, just add another three sections and redo steps three to five above.
All responses will be automatically stored in a Google Sheet, and each question and answer gets its own column in that sheet.
Extensis Fonts Lets You Access, Use Google Fonts In Your Google Documents
Creating a multilingual Google Form may not be as straight-forward as you might think. Until Google rolls out an update to their poll-creation platform, we can take refuge at the above method to add a multi-language support to Google Forms.