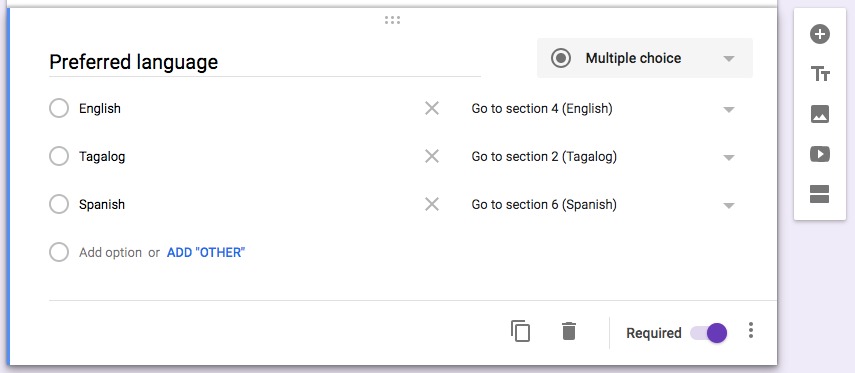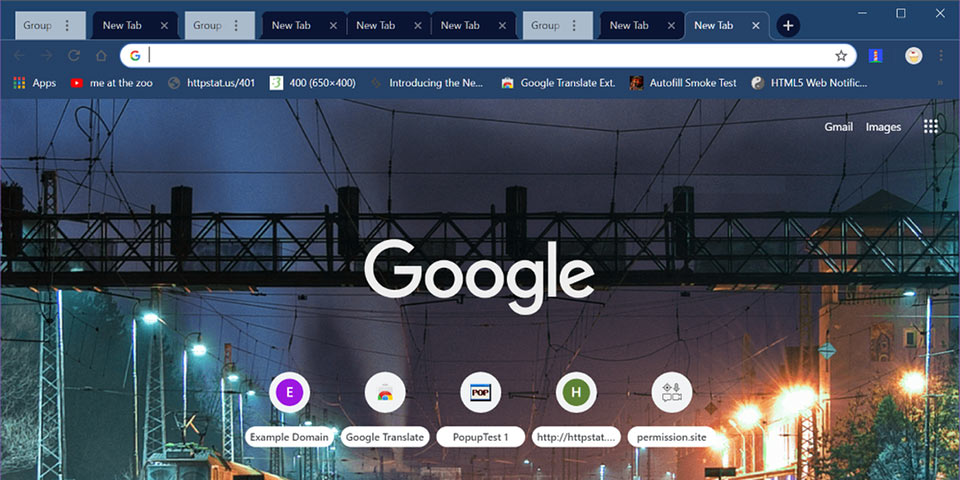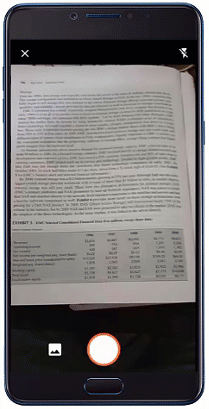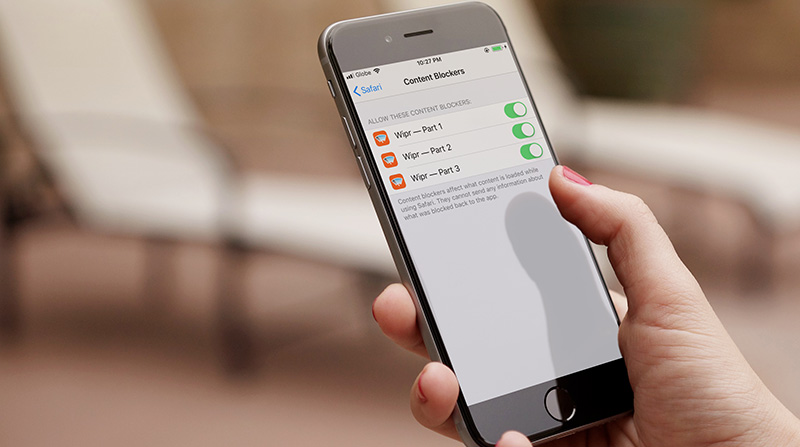
The release of Content Blocking Extensions on Safari back in iOS 9 days was met with excitement among iOS users, who've seen the barrage of ads assaulting their iPhone screens from time to time.
With Content Blocking Extensions finally supported on Safari, iOS users now have complete control over the level of privacy-invading adverts and trackers they are willing to tolerate.
While we do believe ads are necessary nuisance to skip paywalls and keep everything free online, some web pages are just plain annoying, deliberately degrading user experience by bombarding us with ads and popups.
If you're just as fed up as me and want to block ads on iPhone including those pesky Facebook ads and YouTube ads that's cluttering your iPhone screen, then, read on!
Meet Wipr: the Best and Last Ad Blocker You Need for iOS — Blocks Facebook and YouTube Ads Too

Forget about Adamant, Purify, or Crystal. Those popular content blockers on iOS just don't make the cut. I had an unpleasant experience with those apps that I decided to completely remove them for good. And not too long ago, some of those well-advertised apps even caught receiving $$$ from big-time advetizers in exchange of whitelisting their ads.
Wipr is heaps better than them. It works just as promised without compromising your iOS browsing speed. And it's regularly-updated list of trackers ensures all ads, trackers, cryptocurrency miners, EU cookie and GDPR notices are all blocked.
One thing I appreciate about Wipr is this bold promise of transparency:
"No one can pay to unblock ads. There are no acceptable ads. Wipr only answers to you."
Which means, no single advert gets whitelisted.
Wipr works in Safari (for now)
You can best appreciate Wipr if you regularly use Safari on your iPhone. It's tough on ads and gives you speedier browsing experience. One reason why a website takes ages to load is because of multiple trackers and adverts competing a slice of attention from you as user.
With Wipr, not only can you save precious data but websites now load significantly faster.
Block ads on Facebook and YouTube
Wipr also blocks Facebook and YouTube ads on iPhone's Safari. If you primarily use Safari to access web pages like Facebook and YouTube, Wipr is a must. I've long uninstalled YouTube and Facebook apps in an attempt to limit the amount of time I spend on these apps. But if I needed to quickly see Facebook updates or binge watch on YouTube, I just turn to Safari.
Wipr sets you back around $1.99, but it's worth your money considering that you can now permanently block ads on iOS, including that on Facebook and YouTube ads. (Download Wipr)


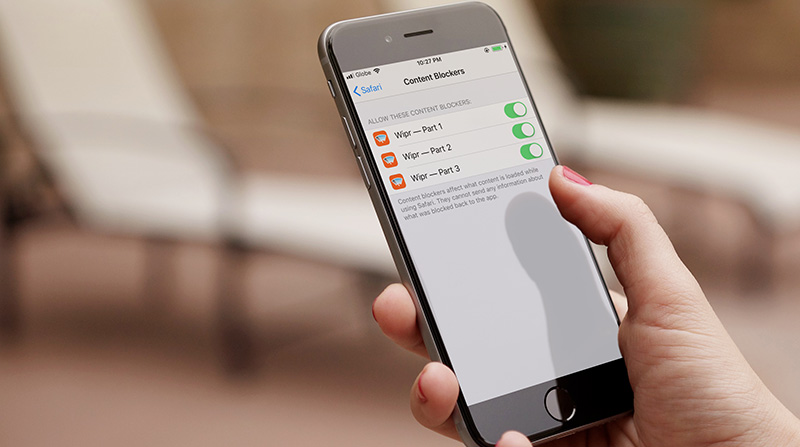

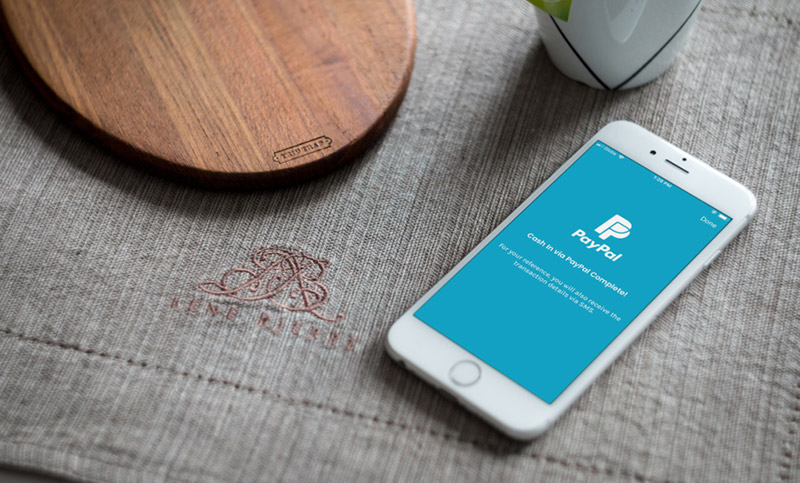
 Select 'Cash In'
Select 'Cash In'
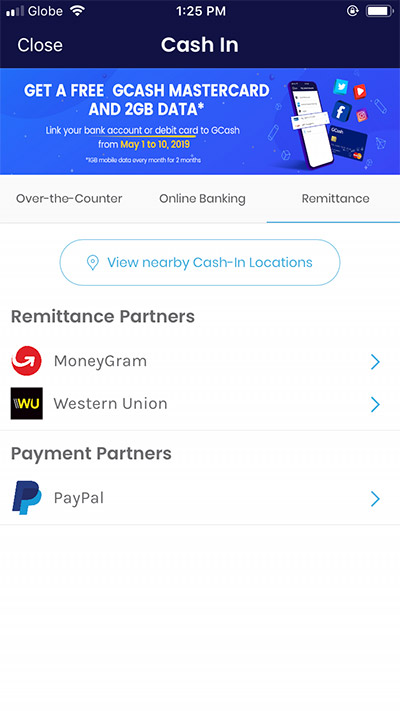 Payment Partners > PayPal
Payment Partners > PayPal
 Enter amount to widthdraw
Enter amount to widthdraw
 PayPal confirmation
PayPal confirmation
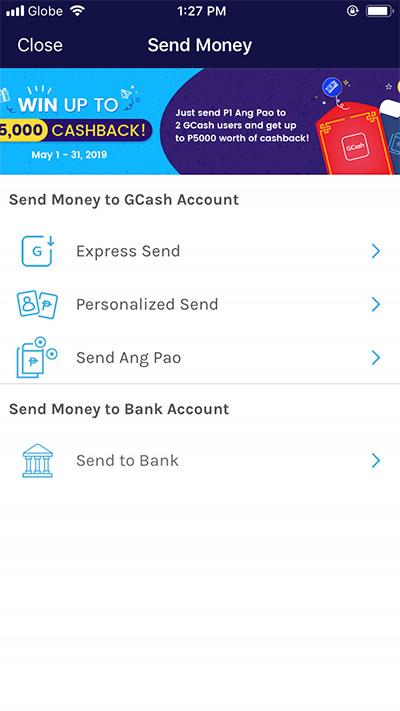 Click 'Send to Bank'
Click 'Send to Bank'
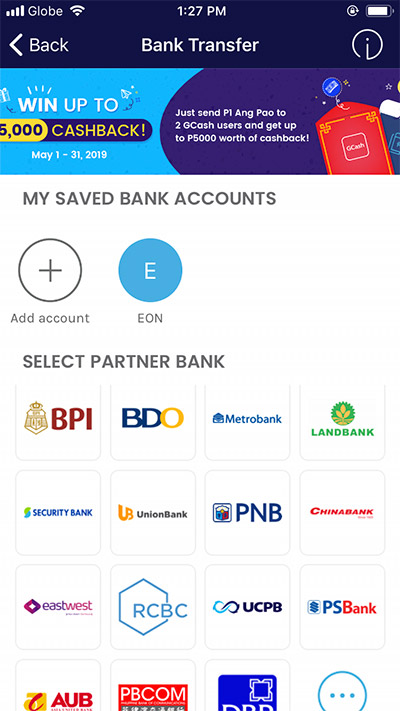 Select destination bank account
Select destination bank account
 Enter amount
Enter amount
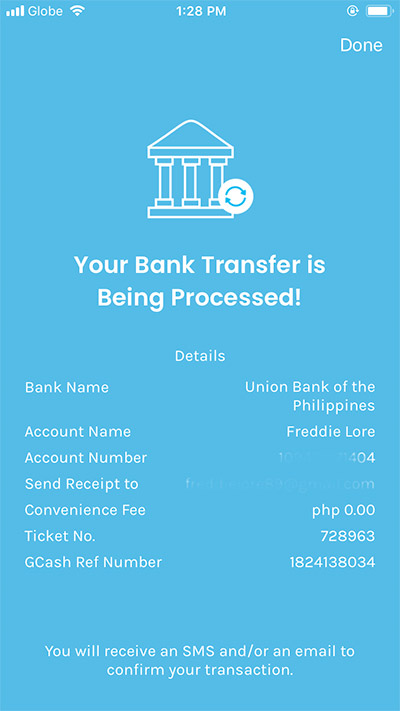 Money successfully sent to UnionBank
Money successfully sent to UnionBank