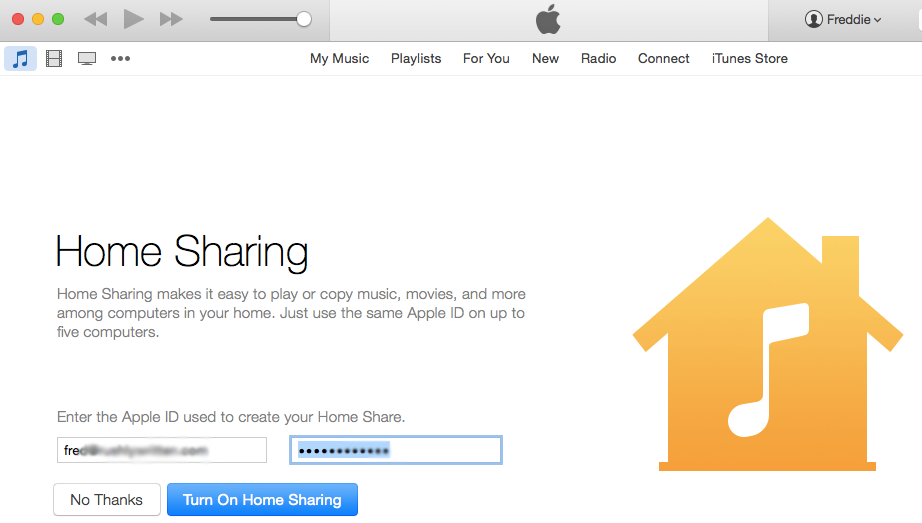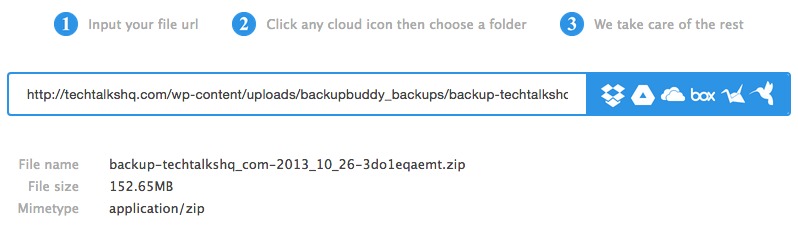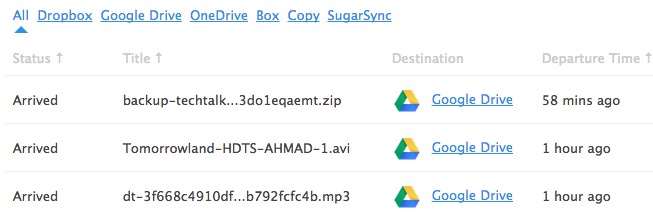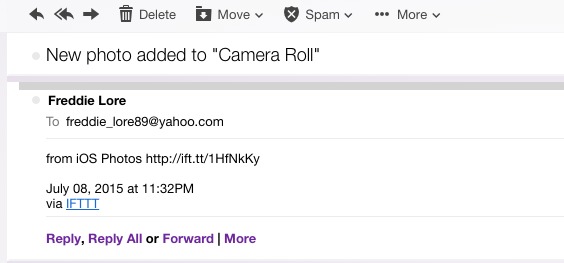As what ultra-minimalist Steve Jobs famously once said, we “improve by removing more”. That's one of the guiding maxims of Apple that helped propel its way to greatness in the techno-wizardry scene.
Now, if you're convinced with that guiding principle of Apple, why not apply that same ethos into how you consume your music and movies?
I'm talking about those classic wired surround speakers & subwoofer systems sitting on your desk right now and all its tangled wires glory. While this wired speaker system works just fine, why not free yourself from all these clutter and get that simple joy of wireless you deserve?
How To: Remotely Control Apple Music on Computer, Mac Using iPhone, iPad
If you have a good old non-wireless loudspeaker lying around in the corner, don't throw that just yet. The truth is you can make it "cool" again by repurposing and turning it into a wireless Bluetooth speaker so you can wirelessly fire up your favorite Spotify playlist from the comfort of your fingertips.
Play Music On Your Wired Speaker System Wirelessly from Your iPhone, Android

Step 1 Get your preferred Bluetooth Audio Receiver from your favorite shop like Amazon. I scored a decent Bluetooth Receiver from Lazada for only Php 330.00 ($7). Sweet.
Step 2 Do the one-time setup. These Bluetooth Stereo Receivers usually have this simple setup:
- Plug in your speaker's 3.5mm stereo jack into the Bluetooth device
- Pair your Bluetooth Audio Receiver with your iPhone, Android or any Bluetooth-enabled devices
You're done!
You can now listen to your favourite music from iTunes or Spotify while you can freely move around.
Image source: nerdtechy.com