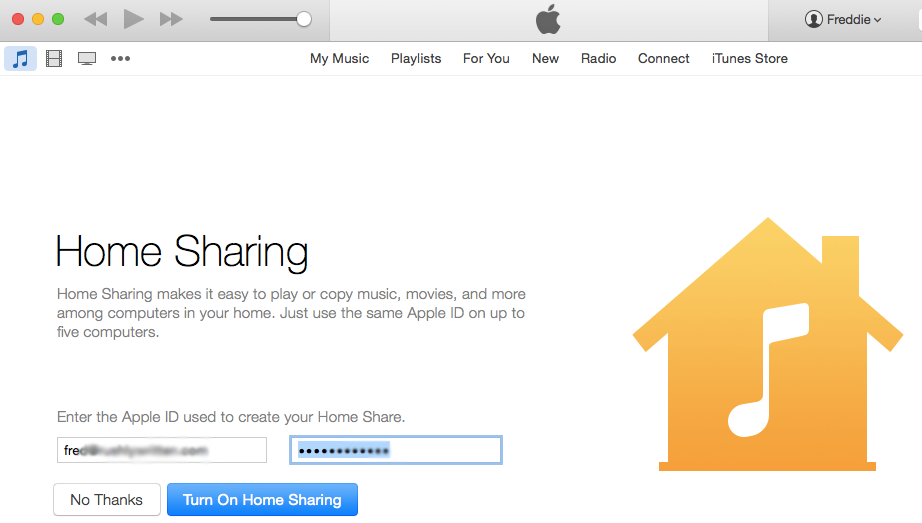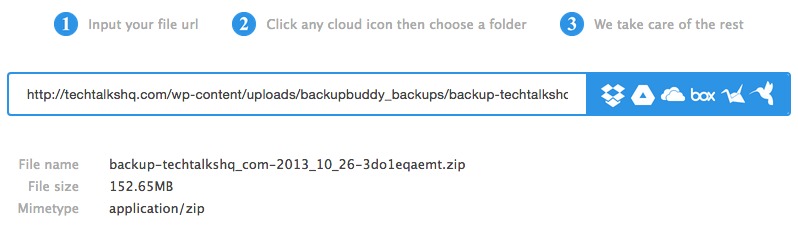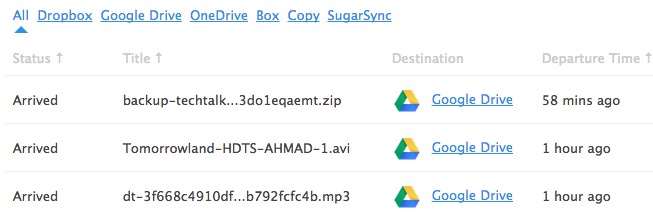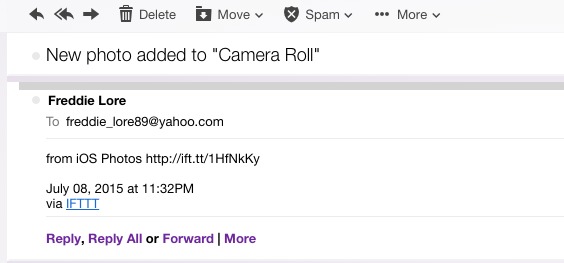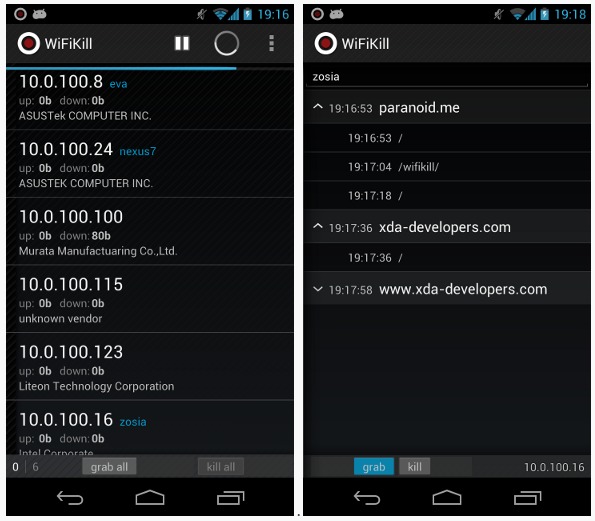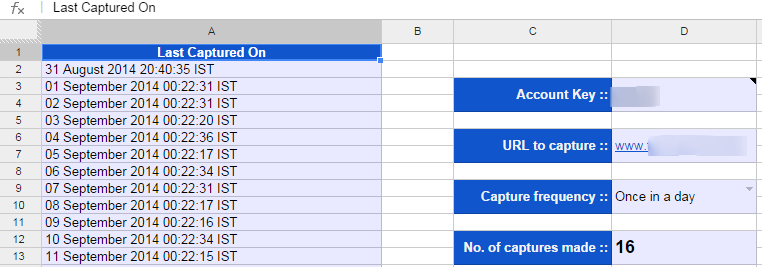Ever wanted to watch your favourite movies and TV shows on Netflix or YouTube while opening other work-related apps? Well now, you can continue to look busy and pretend working while enjoying your guilty pleasure movies on Netflix and YouTube.
Being able to dock YouTube or Netflix videos on a nice, overlay window that floats over other opened apps is one great feature Google Chrome and Firefox could introduce to its core. Sadly though, that picture-in-picture (PiP) feature is currently not supported in their recent version for both Windows and Mac. So we are all left in the dark, given the classic option of staying within the browser to continue watching your favorite stuff.
But, someone decided to change that.
A Chrome extension called Picture in Picture for YouTube & Other adds an unofficial PiP support for Chrome that works well with YouTube, Facebook and Netflix. Which means, you can pop out virtually any active playing video into a small, draggable mini-mode window that sits nicely on top of other opened apps.
Watch Netflix, YouTube in Foreground While Keeping Other Windows Opened
Picture in Picture for YouTube & Other promises to give you the best viewing experience (and distractions) on popular sites like YouTube, Netflix and Facebook. Essentially, it lets you watch Netflix or YouTube videos on overlay mini-window that floats over other opened windows.
Here's How to Watch Netflix In Floating, Resizable Windows
- Launch Google Chrome and install Picture in Picture for YouTube & Other. Installation should take no more than a minute. Once installed, you should see this icon:
- Now, go to Netflix or YouTube and play a video of interest.
- Once a video begins to load, click on that tiny PiP icon. Netflix or YouTube video player should automatically dock at the bottom right of your screen as an overlay. Feel free to drag or resize it.
- Now, head back to whatever it is you're working and continue juggling emails or pretend you're busy writing stuff, etc.
Get Instant Lyrics for Grooveshark, Spotify and YouTube Web Players with This Cool Add-on
The really nice thing about this Chrome add-on is that it continues to play your Netflix or YouTube videos in a nice resizable floating overlay even if you're opening other apps like office apps, CRMs, code editor, and just about anything. Just make sure the video is actively playing in a tab.
Here's me watching Polar on Netflix while opening my code editor.

Here's yours truly listening to TED Talks on YouTube

New Browser Extension "Turn Off The Lights" Gives YouTubers The Feel Like They're In A Cinema
Now feel free to share the good news below using social buttons below or subscribe via email to get notified for goodies like this in the future.