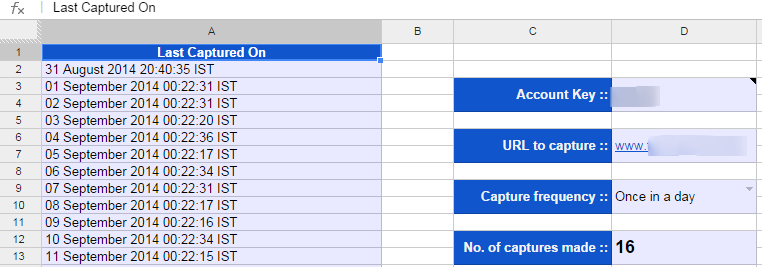Here's a sample failed upload prompt from Google Docs. It says "Sorry, this file is too big. We can only convert files up to 2 MB in size.":
Well, obviously there is this file size upload restrictions on Google Docs, and unfortunately there's not such a good web app similar to Google Docs that offers seamless, real-time collaboration at no cost.
Access, Manage All Files Stored Across Multiple Cloud Storage Accounts In One Place
So let's get our head back to Google.Getting Rid Of Google Docs' 2MB Upload File Size Limits
If you ever found yourself in a complete need to upload large documents, spreadsheets to Google Docs but could not due to file size restrictions, you might find this simple workaround useful. (For more of our Google-related goodies, you can find them HERE).Alright, here's the trick:
Rather than uploading your large files, spreadsheets and documents to Google Docs, send them all to your own Gmail account. As soon as you receive all the documents, save them to your Google Docs account. Yes, it's really that quick.
Cloud Save - The Quickest Way To Download, Backup Files Straight To The Cloud
Here are the basic steps:Step 1 Send the document to your own Gmail account.
Step 2 Once received, click on "View". Gmail should launch Google Doc viewer in a separate tab/window.
Step 3 Now, hit that tiny "Save in Google Docs" button at the upper right corner of the viewer. Once done, you should see your newly-added file to your Google Docs collection.
It's quite surprising to note that it takes only Gmail to remove that file size upload restriction in Google Docs. So next time, if you encounter that same Google Docs prompt again, just follow that dead simple Google hacks. Enjoy!