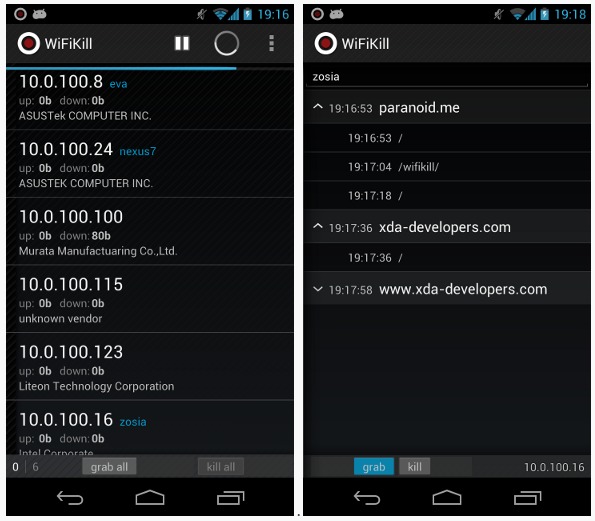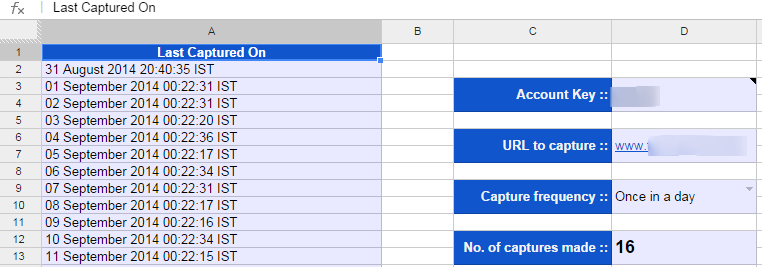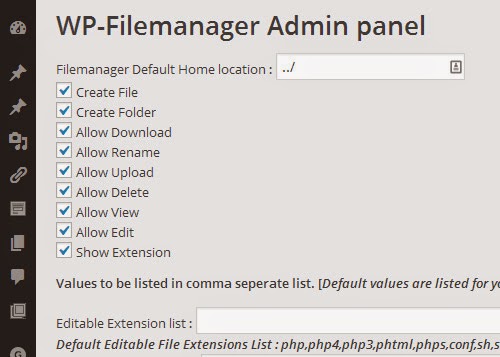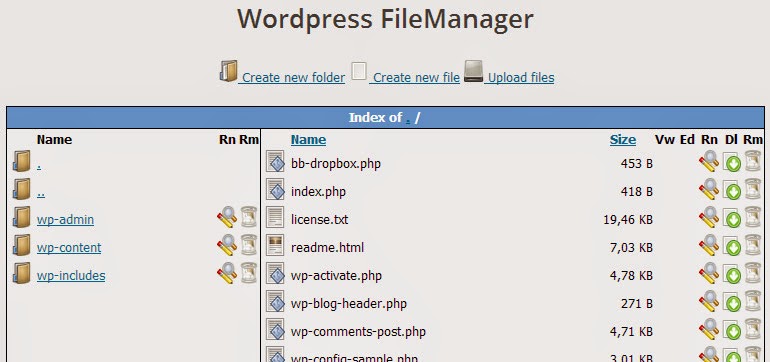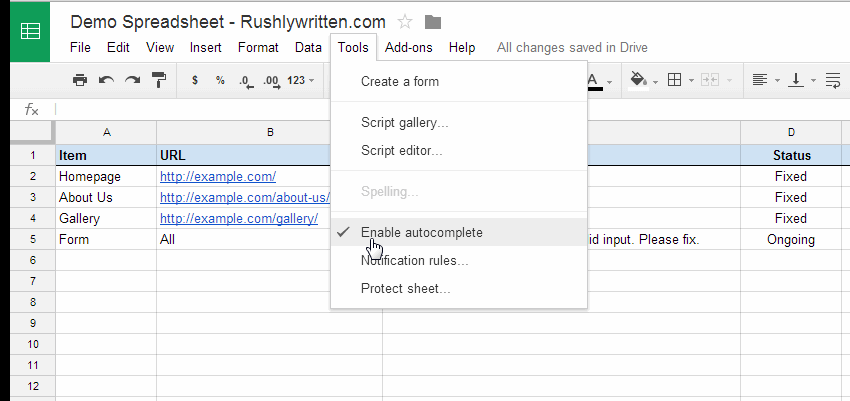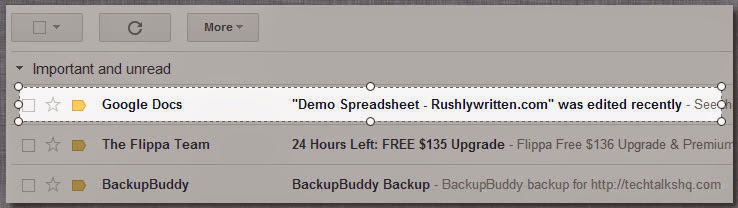But despite its shiny reputation, Google Docs also has its surprising limitation: you won't be able to access and use thousands of sleek, custom fonts from Google Fonts collection. Yes, you read it right — Google hasn't pushed that feature yet to their Google Docs app which is being heavily relied by millions of users across the globe.
Filling this void is Extensis, a company specialising in font management software, who has launched Extensis Fonts.
Use custom Google Fonts in your Google Documents with Extensis Fonts (link)

3 Things You Didn't Know Google Spreadsheet Can Do For You
Extensis Fonts is a free Google Docs add-on that lets you access and use Google Fonts in your Google Docs files. So if you feel too limited and dissatisfied with Google Docs' built-in fonts, you've got to check out Extensis Fonts.Getting Started
Now, let's get the ball rolling. Follow this guide on how to use custom Google Fonts in your Google Documents:Step 1 Open any Google Document, or create a new one.
Step 2 From the Add-ons menu, click Get Add-ons
Step 3 In the Search Add-ons box, enter “Extensis Fonts” (without quotes)
Step 4 Select the Extensis Fonts add-on from the list.
Step 5 Click the Free button in the upper right hand corner.
Step 6 Click Accept to install the add-on to your Google Docs account.
Step 7 To launch the Extensis Fonts add-on, navigate to the menu and hit Add-ons > Extensis Fonts > Start.
You're done.
Once Extensis Fonts add-on is added to your Google Document, a new Extensis Font panel will be accessible on the right. This is where you access the thousands of Google Fonts collection and apply it to your Google Docs or current text selection.
PRO TIP: You can get Extensis Fonts to display only the trending and the most popular Google fonts by sorting it out accordingly.
Get Notified When A Collaborator Made Some Changes On A Shared Google Spreadsheet
Final Verdict:
Extensis Fonts is one cool Google Docs add-on you cannot miss. You may not need it every day, but in case you want to give your Google Docs a facelift, then you should check out Extensis Fonts. It's FREE.LINK: Extensis Fonts