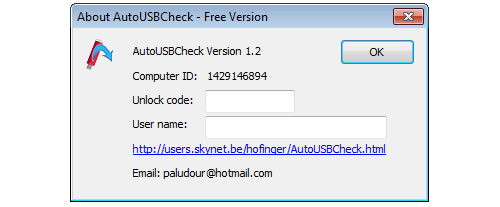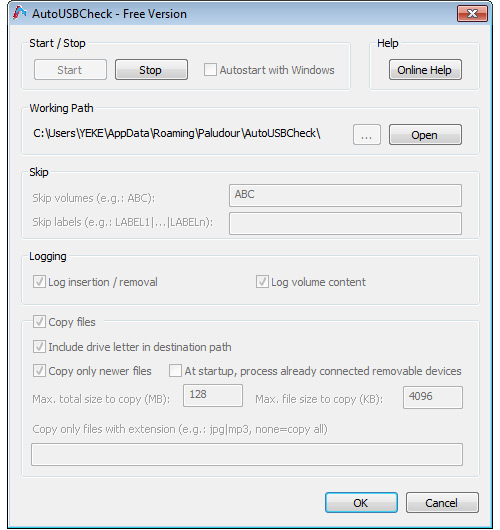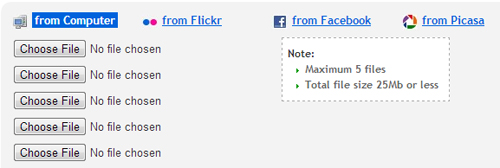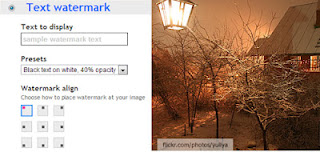Soundslice is a web app for those people who seriously want to learn how to play the guitar without learning to read notes.
Many guitar players today, especially those still in the learning process, cannot read sheet music. They learn by using available guitar tabs or transcribing the music themselves. Arrangements, solos, chord changes, and small licks are done by transcribing music using tabs.
Unfortunately, in this age of great technological creations, no one seems to have figured out a way to playback a transcribed guitar tab file. Oh, sure, there’s Guitar Pro, except it plays back in lousy MIDI format that cannot play the actual guitar sounds.
Just recently, Adrian Holovaty and PJ Macklin, programmer and designer respectively, and both guitar players, created Soundslice. This web app allows you to sign up for free, loop, and annotate guitar videos from YouTube.
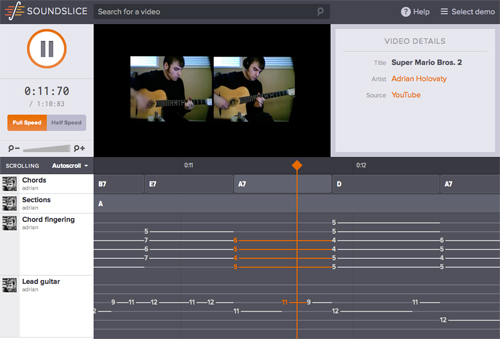
Soundslice is not hard to use:
1 You just need to create an account with YouTube that allows you to annotate, create tracks, locate licks, make chord charts and tabs, and be able to slow down the video while annotating and looping.
2 Go to SoundSlice and add a track using the "+" button on the lower left side.
3 Select a part of the video using the timeline and click the "Annotate" button that shows up when you hit the "a" on the keyboard.
4 Keep repeating the process until you complete the synced collection of annotations.
5 If you get lost over something, just click the “Help” button on the upper right side for more interface details. You can even create using keyboard shortcuts.
Link: SoundSlice
Many guitar players today, especially those still in the learning process, cannot read sheet music. They learn by using available guitar tabs or transcribing the music themselves. Arrangements, solos, chord changes, and small licks are done by transcribing music using tabs.
How To: Create, Add Links To Already Uploaded Videos On YouTube
Transcribing music can be a weary process. Some write on sheets of paper, while those with a computer create a lame text-file tab. However, since the transcription is not recorded, when the player goes back to what was created, he has to play the original recording just to get the phrasing and sense of timing.Unfortunately, in this age of great technological creations, no one seems to have figured out a way to playback a transcribed guitar tab file. Oh, sure, there’s Guitar Pro, except it plays back in lousy MIDI format that cannot play the actual guitar sounds.
Mozilla's Popcorn Maker Lets You Enhance, Recreate Existing Videos from YouTube, Vimeo
Now, many musicians doing transcribing and tablature often wonder in this age of the Mars Rover why no one has found time for computers and the web to mate and produce an online collaboration for a web application for guitar players.Just recently, Adrian Holovaty and PJ Macklin, programmer and designer respectively, and both guitar players, created Soundslice. This web app allows you to sign up for free, loop, and annotate guitar videos from YouTube.
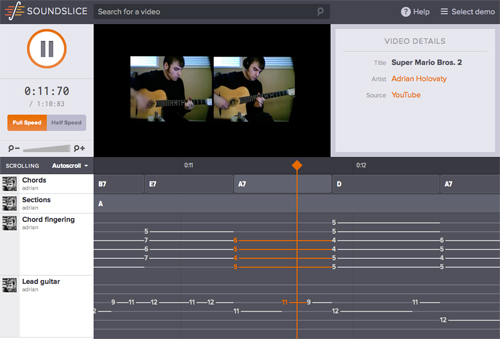
Soundslice is not hard to use:
1 You just need to create an account with YouTube that allows you to annotate, create tracks, locate licks, make chord charts and tabs, and be able to slow down the video while annotating and looping.
2 Go to SoundSlice and add a track using the "+" button on the lower left side.
3 Select a part of the video using the timeline and click the "Annotate" button that shows up when you hit the "a" on the keyboard.
4 Keep repeating the process until you complete the synced collection of annotations.
5 If you get lost over something, just click the “Help” button on the upper right side for more interface details. You can even create using keyboard shortcuts.
Link: SoundSlice