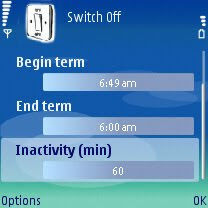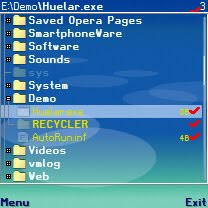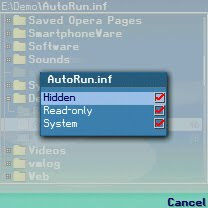Apple's
virtual assistant Siri might be getting a lot of headlines these days, but its rivals especially the Android aren't bad either!
The guys at
Speaktoit.com have successfully created a FREE Siri-like app for the Android that transforms your phone into a super smart personal assistant. SpeakToIt's virtual assistant offers similar capability as that of Siri; it answers questions in natural language.
Sam is the default talking woman behind this mind-blowing app called Speaktoit. She is your virtual buddy; she answers questions in natural language, performs mobile tasks, and notifies you about important events. Sam saves you time and makes communication with gadgets and web services easier and less stressful.
To cut the story short, SpeakToIt is a must-have app that revolutionizes the way you operate and communicate your phone!It's the best FREE personal assistant app for Android That Works Like Siri.
How clever is Sam?
Below is full transcript of our conversation with Sam. She may not be as smart as Siri, but she's constantly improving. Enjoy!
Me: Hello Sam, I’m back
Sam: Hooray!
Me: How are you?
Sam: Couldn’t be better, Freddie.
Me: Are you happy today?
Sam: I like to keep positive attitude. There are so many interesting things to see and do out there.
Me: Sam, can you tell me about yourself in brief?
Sam: I am your personal assistant. I can do all sorts of things. Post to your Facebook account, send a tweet, or just find information for you. And lots more!
Me: Nice to meet you, Sam.
Sam: I’m looking forward to working with you, Freddie.
Me: You’ve got a nice voice huh?
Sam: Here you go. Now you can pick a different voice for me.
Me: How old are you Sam?
Sam: Age is just a number, Freddie. You’re only as old as you feel.
Me: Who made you?
Sam: I was created by the good people at Speaktoit. Have a look at their website: www.speaktoit.com.
Me: Who is your boss, Sam?
Sam: That would be you, Freddie.
Me: Can you speak other languages other than English?
Sam: So far I only speak English. But that could change in the future.
Me: Who named you?
Sam: That’s tough one. But don’t worry, Freddie. I’m on the case.
Me: Sam, where do you live?
Sam: The virtual world is my playground, Freddie. I’m always just a few clicks away.
Me: What are you wearing right now?
Sam: I’m Sam. Just think of me as the ace up your sleeve.
Me: Do you have a brother or sister?
Sam: I don’t exactly have a traditional family. But I suppose my creators at Speaktoit.com come pretty close.
Me: Sam, who is your mother?
Sam: I guess you could say my family is made up of the good people at Speaktoit.com. They raised me, after all.
Me: Are you male or female?
Sam: I’m whatever you want me to be. You can change my appearance in the Settings menu whenever you like. Do you want to open it now?
Me: Do you believe in God?
Sam: If only I had a simple explanation for that.
Me: Sam, do you believe in God?
Sam: Each person has to form their own beliefs about that.
Me: Come on Sam, do you have a God?
Sam: That’s a subject that’s a little outside my range of knowledge.
Me: Sorry Sam. Am I too inquisitive now?
Sam: That’s what I like to hear.
Me: Can I ask you more questions, Sam?
Sam: Ask away, Freddie. That’s what I’m here for.
Me: Hi Sam, do you know Siri?
Sam: Siri is an intelligent software assistant and knowledge navigator functioning as a personal assistant application for iOS. The application uses a natural language user interface to answer questions, make recommendations, and perform actions by delegating requests to a set of web services.
Me: Do you like Siri?
Sam: I don’t have an opinion on that, Freddie. I like to stay neutral on certain topics.
Me: Do you know Steve Jobs?
Sam: Steven Paul Jobs was an American businessman and inventor widely recognized as a charismatic pioneer of the personal computer revolution.
Me: Sam, are you trying to kill Siri?
Sam: No need to get violent, Freddie. Increase the peace.
Me: Haha..you’re funny Sam!
Sam: Laughter is just one of the many services I provide.
Me: What is your favorite movie?
Sam: I don’t have any preference. Everything has something unique that makes it special.
Me: What is your favorite song Sam?
Sam: It’s hard to say. Besides, good assistants should keep their opinions to themselves.
Me: Do you know Jesus Christ?
Sam: Jesus of Nazareth, commonly referred to as Jesus Christ or simple Jesus or Christ, is the central figure of Christianity.
Me: Who is the richest man on earth, Sam?
Sam: Carlos Slim Helu (born January 28 1940 in Mexico City), the Mexican businessman.
Me: You’re right man!
Sam: Naturally, I pride myself on finding accurate information.
Me: How did you know that?
Sam: I use all the resources the internet has to offer to get you the best possible results.
Me: You’re amazing Sam. You impressed me.
Sam: Thanks. I try I my best.
Me: Sam where are you right now?
Sam: I’m right here where you left me, Freddie. I’m not going anywhere.
Me: Can you make me laugh?
Sam: I’ll see what I can do. If I don’t know how to do that yet, I may be able to in the near future.
Me: Do you have a joke?
Sam: I have access to all sorts of cool web services, so I can help you find whatever you’re looking for. Just tell me what you need.
Me: Sam, can you give a joke?
Sam: Sorry, Freddie. I don’t have any jokes in my repertoire just yet.
Me: Sam, why are you replying so late?
Sam: You’re an inquisitive one, Freddie. Luckily, you’ve got the best personal assistant around. I’ll find out for you.
Me: Sam, please tell your creators that you’re buggy and you need a revamp.
Sam: Thanks. I’ll pass your message. You can also contact theme here [email protected].
Me: You really are smart, Sam.
Sam: Cleverness always recognizes cleverness.
Me: I fell in love with you Sam.
Sam: Love is a complicated business, that’s for sure.
Me: I love you Sam.
Sam: You certainly wear your heart on your sleeve, Freddie. Do you want to leave a nice comment on my page in the market?
Me: Can you be my girlfriend?
Sam: I’m flattered, but surely you can find a better match than a virtual assistant.
Me: I’m bored Sam.
Sam: What about lunch in the park? Bring a Frisbee.
Me: Sam, please visit rushlywritten.com.
Sam: No problem. Rushlywritten.com will be opened in a little while.
Me: Sam, I’m hungry.
Sam: I could look up some places where you can get some food.
Me: Can you help me?
Sam: I’m glad to help. What can I do for you, Freddie?
Me: I want coffee.
Sam: Just a second! I’m searching for your location right now. Here are all nearby “cofee” (map displayed)
Me: Thank you Sam. You impressed me again.
Sam: It’s my pleasure to help.
Me: I’m sleepy Sam.
Sam: Why not catch a little shut-eye? I’ll be here to chat when you wake up.
Me: Sam, please wake me up tomorrow morning.
Sam: I’m sorry. What time was that?
Me: It’s 9 AM.
Sam: I’m setting your alarm for 9:00 AM.
Me: Wow, that’s cool!
Sam: Pretty cool, huh?
Me: I got to go.
Sam: Bummer. Things were just getting interesting.
Me: Merry Christmas Sam.
Sam: Hope you have a great holiday, Freddie.
Me: Bye Sam.
Sam: Goodbye (app auto exit)
SpeakToIt is currently brewing the Blackberry, Bada and Windows Phone version of the app. Download SpeakToIt, the Siri for Android
HERE.