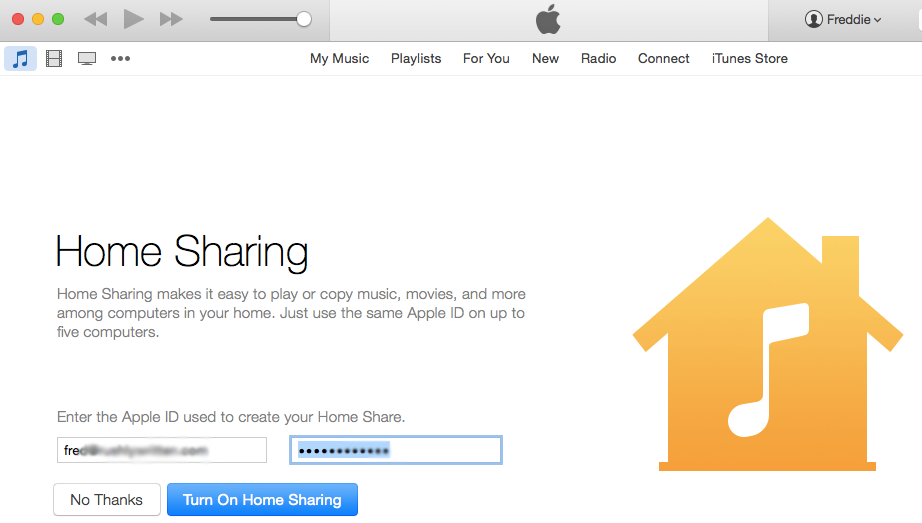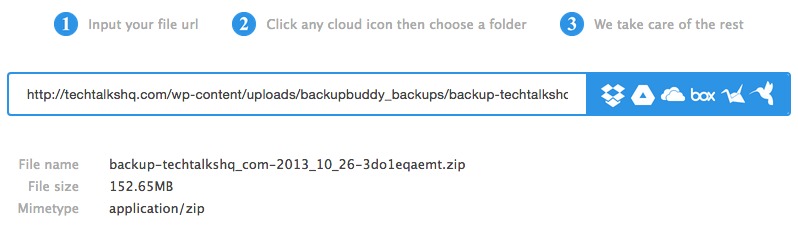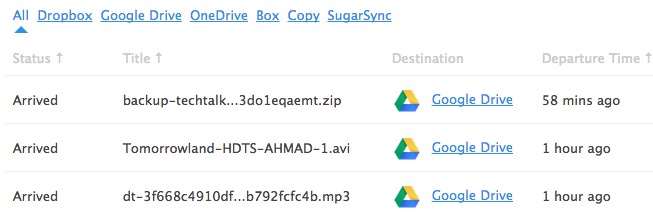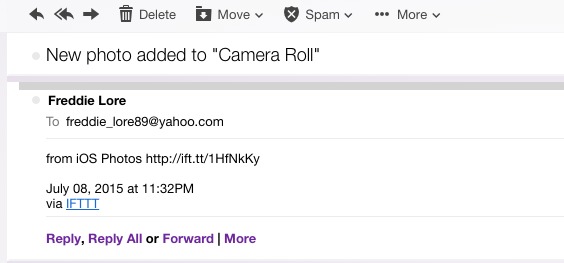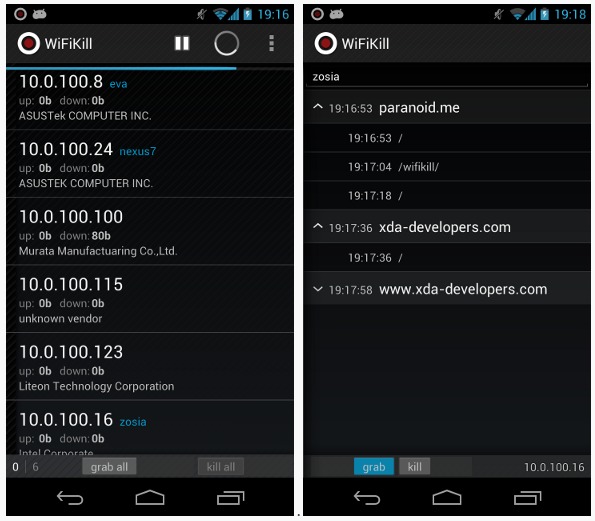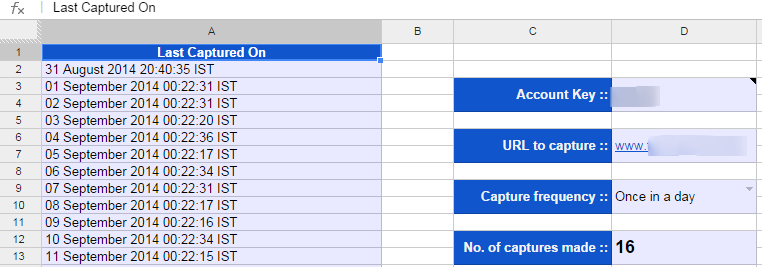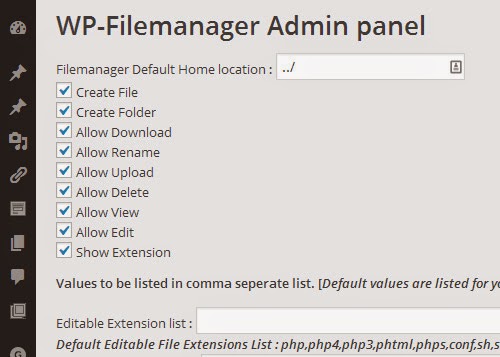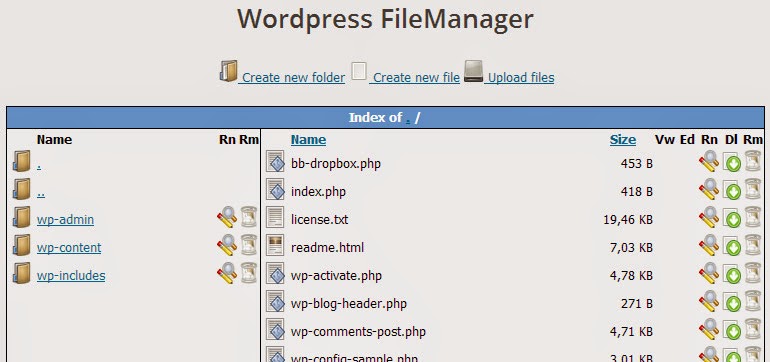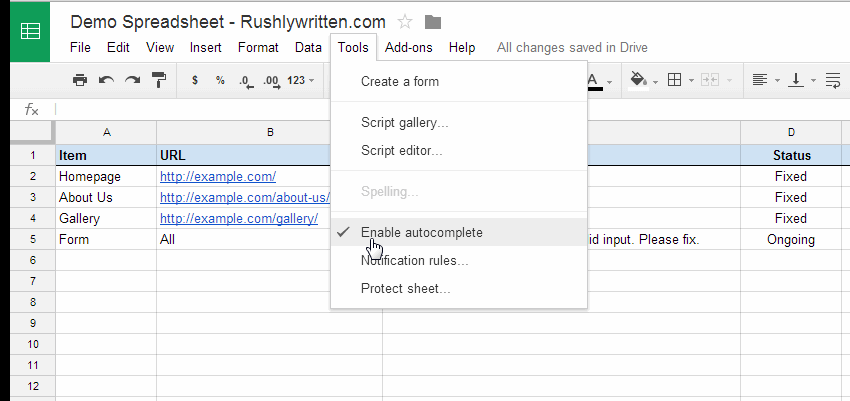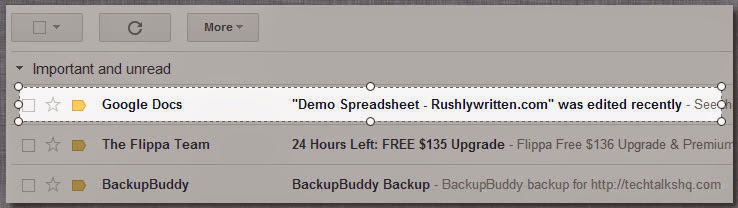Ever ran into a problem trying to download an email attachment in Gmail but you can’t because Gmail's virus scanner says it's a virus and unsafe to download?
Well, you’re not alone.
Few days ago, I ran into the same problem trying to retrieve my old email attachment in Gmail I sent five years ago. The file contains an executable file I wrapped in a zip file. But Gmail deems it as a malware and they cannot allow me to download the file at all cost (see screenshot below).
Gmail's Addon Streak Lets You Monitor, Track If Emails Are Read, Viewed By Recipients
Here's an explanation I got from their support page:
As a security measure to prevent potential viruses, Gmail doesn’t allow you to send or receive executable files (such as files ending in .exe). Executable files can contain harmful code that might cause malicious software to download to your computer. In addition, Gmail doesn’t allow you to send or receive corrupted files, files that don’t work properly.
It does makes sense, and it's a proactive step imposed by Google to prevent malicious programs to get inside and contaminate our computers.
But in case you need to access blocked email attachment and you're certain it's just false positive, then, here's a neat trick on how to circumvent this restriction and download blocked attachment in Gmail.
Bypass Gmail's Virus Scanner and Download Blocked Gmail Attachments
The trick is easy. Just launch your Gmail account in a third party desktop app like Outlook for Windows or Mail for Mac.
For Mac Just launch Mail app. Be sure to add your Gmail account in your Mac and navigate to that account to get all your emails.
Once you get there, rummage through your inbox and search for the email attachment you want to download.
How To: Automatically Send Email Messages At Later Time
For Windows Be sure you have your Outlook or Windows Mail correctly setup. If you're on Windows 10, the setup should be pretty straight-forward.
Once your Outlook is up, just search for that particular email attachment and you should be able to download it without any problems.
If you find this tip helpful, would appreciate if you can share it to your friends :)