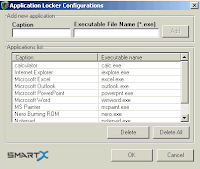Thanks to this handy Windows app called Clover which adds a multiple tab functionality to your Windows default File Explorer. That is, when you want to navigate to another file, you don't need to launch it in a separate window and have multiple windows opened at the same time.
Turn Your Laptop, PC Into Wi-Fi Hotspot Without Using Ad-Hoc -- Internet Sharing Made Easy
The current version of Windows File Explorer doesn't have a multiple-tabbing support yet. And so Clover must be a good news especially if you do a lot of copy, paste, move, cut or deletion of files.Get A Google Chrome-Like Tabs Interface On Windows Explorer With Clover (link)
Clover (2.7MB) is a tiny, free Windows app that adds a multiple-tab functionality on your Windows File Explorer. Once installed, you'll get a Google Chrome-like tabs interface on top of the Explorer of every window.No special requirements to use this app. All you have to do is to download and install Clover from their website (link).
Extract All Images Embedded In .DOC Word Documents All At Once
Other notable goodness of Clover:Convenient Tab page
To master the powerful, easy-to-tab, just remember that Ctrl + T to open the page, and Ctrl + W close the page, Ctrl + Tab to switch pages, the work efficiency far more than doubled!
Seamless integration of operating system
Clover by the BHO plug-in form, integrated into Windows Explorer, to keep your usual habits, without having to learn new software operation, and immediately you can use.
Lightning-fast bookmarks bar
Press Ctrl + D to add the current path, or directly to the folder into the bookmarks bar. No longer around to look for the folder to access, instant reach, how happy!
Clover is a a must-have utility app that makes file browsing a completely new experience. Supported platform includes Windows XP, Windows Vista, Windows 7 and Windows 8, on both 32-bit and 64-bit OS editions.