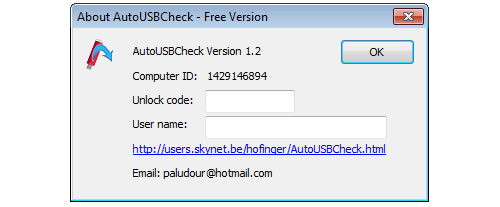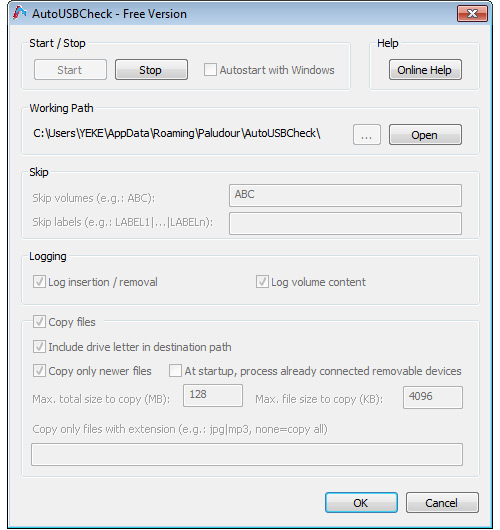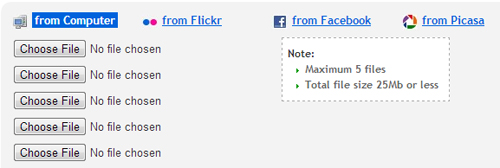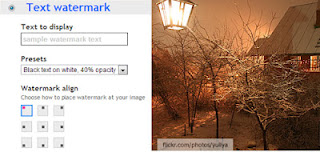Did we say cutout? Like kid stuff cutouts? Well, it’s more than that. The Apple iPad app is called Foldify. It lets you draw, print, and fold beautiful 3D figures that you created yourself. You can print the foldable 3D figures on any kind of paper you want.
This is tremendous news for hobbyists who not only enjoy collecting action figurines but, also in creating their own various cutout collections. This is also great news for hobbyists who are into diorama modeling. Now they can create 3D cutout backgrounds that they can use with Styrofoam backing.

The fun part of all this is creating whatever you want and however you want. Foldify was created by a new company called Pixle that allows you to create print out 3D paper figures straight from you iPad. Foldify will soon be coming out for release at all Apple iStores. The app will be available for all iPad versions except first generation ones.
Twitter Poster: Turn Your Tweets Into A Poster, With Picture Of Yours
When you enter the site, http://foldifyapp.com/, you will need to open a video on how the app works. You will also be asked to leave your e-mail address so they can inform you later if the app is already available.
Based on the video, Foldify allows you to choose from many different 3D shapes. From those choices, you can add unique faces, shapes, mouths, noses, eyes, and color to create your own figurine. Once finished, you can print out the finished drawing and start folding to bring together your creation.
One cool thing that seems to stand out in the video is the preview pane that lets you see the 3D paper figurine in its folded form even before you print it out. It updates in real time and even allows you to rotate the drawing for a 360-degree view.